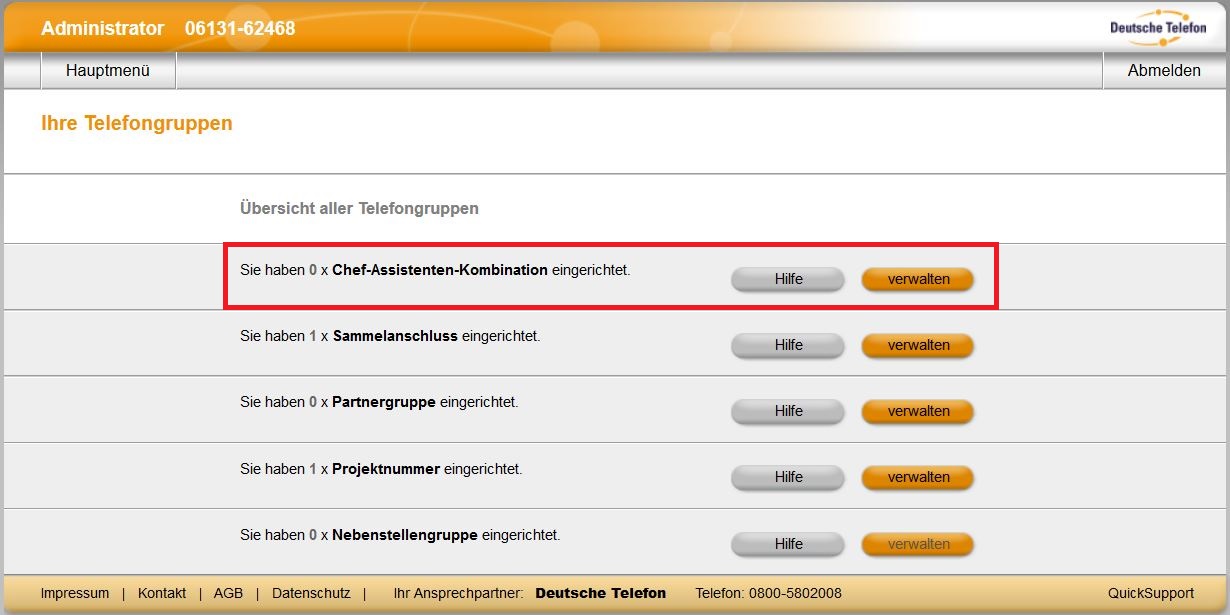SIP Tk-Anlage CentrexX
Chef-Assistenten-Funktion / Sekretariatsfunktion
Inhalt:
- 1. Einleitung
- 2. Kurzbeschreibung
- 3. Voraussetzung für die Ausführung der Anleitung
- 4. Wichtige Hinweise
- 5. Vorbereitung
- 6. Wo kann ich die Chef-Assistenten-Funktion im Power Menü aktivieren?
- 7. Chef-Assistenten-Kombination anlegen und verwalten
- 8. Anrufverhalten an der Chef-Assistenten-Kombination mit und ohne aktivierter Rufumleitung/Anrufsperre
- Benötigen Sie weiterführende Hilfe?
1. Einleitung
In diesem Artikel erfahren Sie alles zur Chef-Assistenten-Funktion: Wo wird sie aktiviert? Welche Funktionen umfasst sie? Wie ist das Zusammenspiel mit anderen Funktionen (z.B. Rufumleitung)?
In Abschnitt 2 finden Sie eine Kurzbeschreibung der Funktion. Die ausführliche Anleitung “Schritt für Schritt” startet mit Abschnitt 7. Allgemeine Informationen und Hinweise haben wir Ihnen in den Abschnitten 3 bis 6 zusammengestellt.
2. Kurzbeschreibung
Die Chef-Assistenten-Funktion ermöglicht es Ihnen, Chef-Assistenten-Gruppen zu definieren, die jeweils einen Assistenten und mehrere “Chefs” umfassen können. Anrufe an einer als “Chef” definierten Nebenstelle können dann zum Beispiel immer auch beim Assistenten signalisiert werden. Sie können einstellen, ob es nur noch beim Assistenten klingelt oder bei Chef und Assistent gleichzeitig. Zusätzlich kann der Assistent die Nummern seiner Chefs auch bei aktivierter Rufumleitung erreichen.
Sie finden die Chef-Assistenten-Funktion im Power Menü Administrator unter Hauptmenü→ Telefongruppen→ Chef-Assistenten-Kombination.
3. Voraussetzung für die Ausführung der Anleitung
Sie benötigen einen Administrator-Zugang zum Power Menü Ihrer SIP Tk-Anlage CentrexX (Kopfnummer und Kennwort).
4. Wichtige Hinweise
Dass der Assistent den Chef auch bei aktivierter Rufumleitung/Anrufsperre erreicht, gilt nur, wenn die Rufumleitung/Anrufsperre im Power Menü genutzt wurde. Auf entsprechende Funktionen am Endgerät hat die Assistenten-Funktion keinen Einfluss.
5. Vorbereitung
5.1 Anmeldung als Administrator der SIP Tk-Anlage CentrexX
Geben Sie https://power.dtst.de in Ihre Browserzeile ein.

Tragen Sie links unter Administrator Ihre Kopfnummer (Bsp. 06131-321210) und Ihr Kennwort ein und klicken auf „weiter“.
Wenn Sie die Anmeldung von diesem Browser aus zum ersten Mal durchführen, werden Sie nun zu einer Zwei-Faktor-Authentifizierung aufgefordert, wie im nächsten Punkt beschrieben. Ansonsten sind Sie nun als Administrator eingeloggt.
5.2 Zwei-Faktor-Authentifizierung
Bei der ersten Anmeldung als Administrator unter https://power.dtst.de wird eine Zwei-Faktor-Authentifizierung aufgerufen. Dasselbe gilt, wenn Sie die Anmeldung über einen Browser durchführen, den Sie bisher noch nicht zur Anmeldung als Administrator genutzt haben.
Der Administratorzugang ohne erweiterte Rechte reicht aus, um die sämtlichen in diesem Kapitel beschriebenen Schritte durchzuführen. Sie können also fortfahren, in dem Sie den Button „Zugang ohne erweiterte Rechte“ betätigen.
Möchten Sie dennoch die Zwei-Faktor-Authentifizierung jetzt durchführen, damit Ihnen der volle Funktionsumfang des Power Menüs zur Verfügung steht, klicken Sie auf den Button „Erweiterte Rechte beantragen“ ganz in der Mitte. Sie erhalten dann umgehend eine automatisierte E-Mail an die von Ihnen hinterlegte Email-Adresse. Die PIN aus dieser E-Mail tragen Sie in das freie Feld ein und klicken dann auf „Aktivieren“. Damit ist Ihre Anmeldung als Administrator abgeschlossen und Sie haben vollen Zugriff auf alle Funktionen der SIP Tk-Anlage CentrexX.
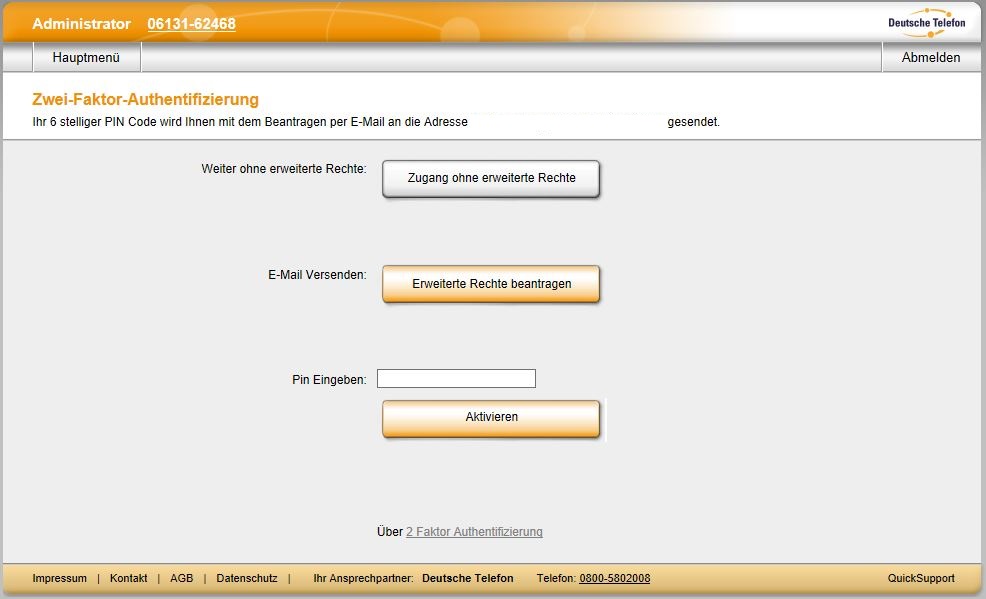
6. Wo kann ich die Chef-Assistenten-Funktion im Power Menü aktivieren?
Nach der Anmeldung befinden Sie sich im Hauptmenü. Klicken Sie dort auf den Button “Telefongruppen”.

Sie gelangen zum Bereich “Telefongruppen”.
Sie bekommen eine Liste mit allen Telefongruppen, die Sie in der SIP Tk-Anlage CentrexX anlegen können, angezeigt. Bei jeder Telefongruppe finden Sie die Anzahl, wieviele Telefongruppen dieses Typs aktuell eingerichtet sind, sowie einen “Hilfe”- und einen “Verwalten”-Button.
Klicken Sie nun bei “Chef-Assistenten-Kombination” auf den Button “Verwalten”, um zu einer detaillierteren Ansicht Ihrer Chef-Assistenten-Kombinationen zu gelangen.
Hier finden Sie die wichtigsten Informationen Ihrer Chef-Assistenten-Kombinationen in tabellarischer Form. Ist noch keine Chef-Assistenten-Kombination eingerichtet, bekommen Sie eine leere Tabelle angezeigt.
Wenn Sie eine neue Chef-Assistenten-Kombination hinzufügen möchten, gehen Sie nun oben auf den Reiter “Neue Chef-Assistenten-Kombination einrichten”.
7. Chef-Assistenten-Kombination anlegen und verwalten
7.1 Neue Chef-Assistenten-Kombination einrichten
In der Übersicht “Chef-Assistenten-Kombination verwalten” finden Sie im Feld links ein Dropdown-Menü. Wählen Sie hier zunächst einen Assistenten aus.

Alle verbliebenen Nebenstellen bekommen Sie rechts in einer Tabelle angezeigt. Sie können einzelne Nebenstellen auch über ein Suchfeld oberhalb der Tabelle finden.

Um eine Nebenstelle aus der Tabelle in die Liste der “Chefs” zu übernehmen, klicken Sie auf das “+” am Ende der Zeile oder ziehen Sie die ganze Zeile auf die Liste in der Mitte.
Definieren Sie schließlich, ob ein Anruf bei einer der “Chef-Nebenstellen” nur beim Assistenten klingelt oder bei Chef und Assistent gleichzeitig. Markieren Sie hierfür im Feld links eine der beiden Optionen.
Bestätigen Sie schließlich die neu angelegte “Chef-Assistenten-Kombination”, indem Sie unten links auf den Button “speichern” klicken.
Über den Button “zurück” gelangen Sie wieder zur Übersicht Ihrer “Chef-Assistenten-Kombinationen”.
7.2 Chef-Assistenten-Kombination verwalten
In der Übersicht der “Chef-Assistenten-Kombinationen”, bekommen Sie nun angezeigt, welche Nebenstellen zu einer “Chef-Assistenten-Kombination” gehören und welches Anrufverhalten für diese gilt.
In den letzten beiden Spalten finden Sie jeweils einen Button zum “Editieren” und zum “Löschen”. Über “Löschen” kann eine “Chef-Assistenten-Kombination” einfach per Klick gelöscht werden.
Über “Editieren” gelangen Sie erneut zur Übersicht “Chef-Assistenten-Kombination verwalten”.
Ihnen stehen dieselben Optionen zur Verfügung, die oben bereits unter “Neue Chef-Assistenten-Kombination einrichten” beschrieben wurden:
- Assistenten ändern
- weitere Chefs hinzufügen
- Anrufverhalten ändern
Sobald Sie mindestens zwei Chefs definiert haben, können Sie zudem Nebenstellen wieder aus der Liste der Chefs löschen, indem Sie auf das rote X-Feld klicken.
Sobald Sie alle Änderungen durchgeführt haben, klicken Sie erneut unten links auf den Button “speichern”.
8. Anrufverhalten an der Chef-Assistenten-Kombination mit und ohne aktivierter Rufumleitung/Anrufsperre
Sobald die Chef-Assistenten-Kombination eingerichtet ist, gibt es folgende Szenarien für externe eingehende Anrufe:
- Chef-Assistenten-Funktion auf “nur bei Assistenten”, keine Rufumleitung oder Anrufsperre ist aktiv: Ein Anruf klingelt beim Assistenten, nicht beim Chef
- Chef-Assistenten-Funktion auf “nur bei Assistenten”, Rufumleitung oder Anrufsperre ist bei Chef aktiv: Ein Anruf klingelt beim Assistenten, nicht beim Chef. Der Assistent kann den Chef anrufen und einen externen Anruf an diesen durchstellen.
- Chef-Assistenten-Funktion auf “nur bei Assistenten”, Rufumleitung oder Anrufsperre ist bei Chef und Assistent aktiv: Ein Anruf klingelt beim Rufumleitungsziel des Assistenten, nicht beim Chef. Das Rufumleitungsziel des Assistenten kann Anrufe nicht an den Chef durchstellen, falls bei diesem eine Rufumleitung/Anrufsperre aktiv ist.
- Chef-Assistenten-Funktion auf “Chef und Assistent gleichzeitig”, keine Rufumleitung oder Anrufsperre ist aktiv: Ein Anruf klingelt bei Chef und Assistenten.
- Chef-Assistenten-Funktion auf “Chef und Assistent gleichzeitig”, Rufumleitung oder Anrufsperre ist bei Chef aktiv: Ein Anruf klingelt beim Assistenten, nicht beim Chef. Der Assistent kann den Chef anrufen und einen externen Anruf an diesen durchstellen.
- Chef-Assistenten-Funktion auf “Chef und Assistent gleichzeitig”, Rufumleitung oder Anrufsperre ist bei Chef und Assistent aktiv: Ein Anruf klingelt beim Rufumleitungsziel des Assistenten und ggf. beim Rufumleitungsziel des Chefs. Das Rufumleitungsziel des Assistenten kann Anrufe nicht an den Chef durchstellen.
Beachten Sie, dass unabhängig vom Anrufverhalten externer Anrufe, der Assistent den Chef immer erreichen kann, auch wenn bei diesem eine Rufumleitung oder Anrufsperre aktiv ist. Wichtig: Dies gilt nur, wenn die Rufumleitung/Anrufsperre im Power Menü aktiviert wurde (und nicht z.B. am Endgerät).
Benötigen Sie weiterführende Hilfe?
Wenn Sie zusätzliche Unterstützung brauchen, bitten wir Sie, ein Ticket über das Online-Ticket-Portal service.dt-standard.de zu eröffnen. Zu diesem Ticket-Portal gelangen Sie auch über die Internetseite www.dt-standard.de. Gerne setzen wir uns dann zeitnah mit Ihnen in Verbindung.
Hinweis: Für das "Aufgeben" eines Online-Tickets (Support-Anfrage) benötigen Sie immer auch die Kundennummer. Diese gewährleistet eine korrekte Zuordnung Ihres Anliegens. Sie finden die Kundennummer u.a. auf der Rechnung. In diesem Zusammenhang bedanken wir uns für Ihre Mithilfe.
Ihr Service-Team der Deutsche Telefon Standard
Copyright 2019, Deutsche Telefon Standard
###