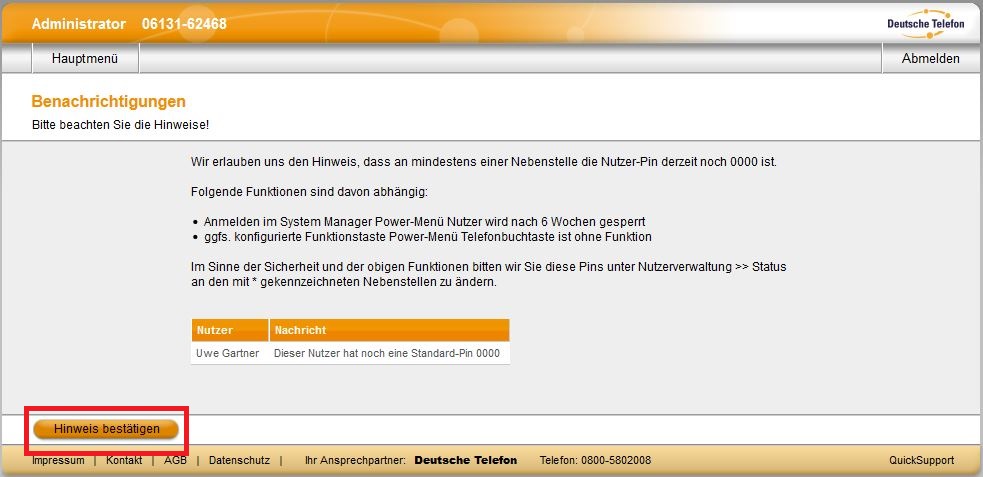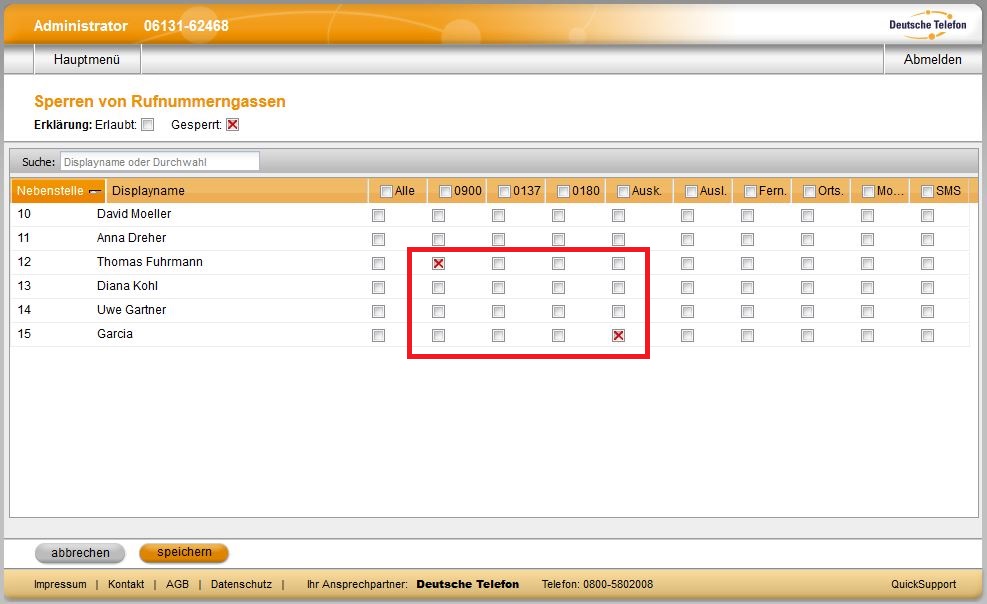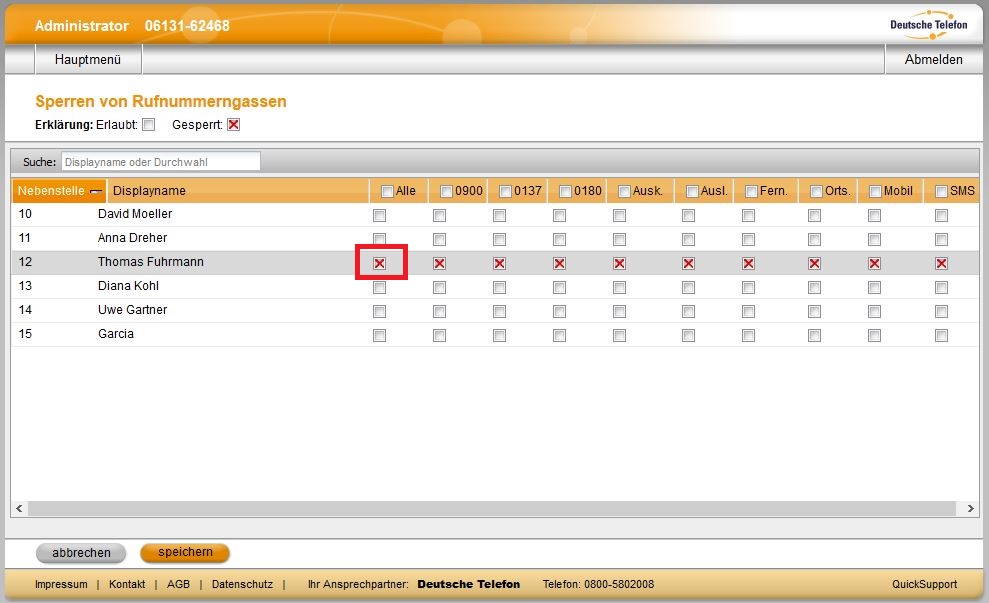SIP Tk-Anlage CentrexX
Rufnummerngassen sperren
Inhalt:
1. Einleitung
In dieser Anleitung erfahren Sie, wie Sie als Administrator im Power Menü der SIP Tk-Anlage CentrexX die Sperrung von Rufnummerngassen für eine Nebenstelle vornehmen können. Nach den grundsätzlichen Informationen und Hinweisen unter den Punkten 2 bis 6, gelangen Sie unter „7. Rufnummerngassen sperren“ direkt zur Schritt für Schritt Anleitung.
2. Kurzbeschreibung
Als Administrator im Power Menü können Sie unter “Nutzerverwaltung” → “Sperrung von Rufnummerngassen” je Nebenstelle folgende Rufnummerngassen sperren:
- alle externen Gespräche („Amtsberechtigung“)
- 0900: frei tarifierbare Servicerufnummern
- 0137: klassisches Televoting
- 0180x: durch Bundesnetzagentur festgelegte Tarife
- Auskunftsdienste (118…)
- Auslandsgespräche
- Ferngespräche
- Ortsgespräche
- Mobilfunknetze 017x/016x/015x
- Versand von SMS-Nachrichten via Power-Menü
Die Sperrung einer Rufnummerngasse bezieht sich immer nur auf ausgehende Anrufe. Sie kann an jeder Nebenstelle gesondert oder pauschal für alle Nebenstellen erfolgen.
3. Voraussetzung für die Ausführung der Anleitung
Um nachfolgende Anleitung auszuführen, benötigen Sie die Administrator-Zugangsdaten Ihrer SIP Tk-Anlage CentrexX (Kopfnummer und Kennwort).
4. Basiswissen
4.1 Was ist eine Rufnummerngasse?
Als Rufnummerngassen werden unterschiedliche Gruppen von Telefonnummern bezeichnet, die über ihre Vorwahlen und vor allem eine unterschiedliche Tarifierung voneinander unterschieden werden. Eine Rufnummerngasse kann eine einzige Vorwahl (z.B. die 0900) oder eine Gruppe von Vorwahlen (z.B. alle deutschen Mobilfunknummern, 01xx) umfassen.
5. Wichtige Hinweise
- Anrufe auf die Notrufe 110 und 112 als auch die Wahl intern sind immer möglich, egal welche Rufnummerngassen Sie gesperrt haben.
- Bei einer neu angelegten Nebenstelle ist standardmäßig keine Sperrung von Rufnummerngassen eingestellt. Die gewünschten Sperrungen müssen Sie bei jeder neuen Nebenstelle individuell nachtragen.
- Bitte beachten Sie, dass die Telefonie der Deutsche Telefon Standard zusätzlich über ein zentrales Sperrwerk verfügt. Um Sie vor bekannten Missbrauchsfällen zu schützen, sind Anrufe in bestimmte Länder vorsorglich immer gesperrt. Dieses Zentrale Sperrwerk greift bereits vor den Sperrungen, die Sie als Administrator entsprechend den Beschreibungen in dieser Anleitung einstellen können. Das zentrale Sperrwerk kann nur durch den Technischen Service der Deutschen Telefon Standard aufgehoben werden. Nähere Informationen entnehmen Sie bitte dem Artikel “Zentrales Sperrwerk” der Online-Hilfe.
6. Vorbereitung
6.1 Anmeldung als Administrator der SIP Tk-Anlage CentrexX
Melden Sie sich als Administrator im Power Menü der SIP Tk-Anlage CentrexX an. Halten Sie hierfür Kopfnummer und Kennwort bereit und gehen Sie auf https://power.dtst.de/. Tragen Sie auf der linken Seite unter „Administrator“ die vollständige Kopfnummer (Rufnummer ohne Durchwahl, bzw. mit zentraler Abfragestelle “0”) Ihrer SIP Tk-Anlage CentrexX mit nationaler Vorwahl in das Feld „Kopfnummer“ ein. Achten Sie darauf, dass die Rufnummer keine Leerstellen und Sonderzeichen enthält.
Bindestriche können der Übersichtlichkeit halber gesetzt werden. In diesem Fall darf nur ein Bindestrich (nach der Vorwahl) gesetzt werden: Die “0” wird nicht durch Bindestrich getrennt.
Beispiel: richtig ist 06131624680 oder 06131-624680,
falsch ist 06131-62468-0 oder 06131 624680
Tragen Sie Ihr Kennwort in das Feld darunter ein und klicken Sie auf „weiter“.
Hinweis: Das Administrator-Kennwort kann Buchstaben, Zahlen und Sonderzeichen beinhalten und und umfasst zwischen 8 und 32 Ziffern.

Bevor Sie nach dem Login zum Hauptmenü gelangen, können verschiedene Zwischenschritte aufgerufen werden:
- Datenschutzhinweis
- ggf. Zwei-Faktor-Authentifizierung
- ggf. Hinweis “Nebenstelle benötigt PIN-Änderung”
Der Zwischenschritt “Datenschutzhinweis” wird bei jedem Anmeldevorgang aufgerufen.
Klicken Sie unten links auf den Button “Hinweis bestätigen”. Sofern nicht weitere Zwischenschritte erforderlich werden, gelangen Sie nun zum Hauptmenü und Ihre Anmeldung im Power Menü Administrator ist abgeschlossen.
Falls weitere Zwischenschritte aufgerufen werden, folgen Sie der Beschreibung in den beiden folgenden Unterpunkten.
6.2 Zwischenschritt bei der Anmeldung als Administrator: “Zwei-Faktor-Authentifizierung”
Bei der ersten Anmeldung als Administrator unter https://power.dtst.de, wird eine Zwei-Faktor-Authentifizierung abgefragt. Dasselbe gilt, wenn Sie die Anmeldung über einen Browser durchführen, den Sie bisher noch nicht zur Anmeldung als Administrator genutzt haben oder in Ihrem Standard-Browser die Cookies löschen.

Der Zugang mit erweiterten Rechten wird benötigt, wenn man vollen Zugriff auf das Power Menü haben muss. Er ermöglicht den Zugriff auf Nutzerdaten wie zum Beispiel SIP Account Daten, Einblick in Statistiken, TAPI-Lizenz-Zugriffe oder auch Mehrungen/Minderungen.
Werden die “erweiterten Rechte beantragt” wird eine PIN generiert und an die in der Kopfzeile angezeigte E-Mail-Adresse verschickt. Die PIN verliert ca. 15 Minuten nach Beantragung der erweiterten Rechte Ihre Gültigkeit.
Der Administratorzugang ohne erweiterte Rechte reicht für viele Regelanwendungen in der Verwaltung der Nebenstellen aus. Sie können also auch fortfahren, in dem Sie den Button „Zugang ohne erweiterte Rechte“ betätigen.
6.3 Zwischenschritt bei der Anmeldung als Administrator: “Nebenstelle benötigt PIN-Änderung”
In folgenden Fällen werden Sie an die notwendige Änderung einer Nebenstellen-PIN erinnert:
- Wenn eine (oder mehrere) neu angelegte Nebenstellen noch über die Standard-PIN “0000” verfügen.
- Wenn eine PIN zurückgesetzt und seitdem nicht geändert wurde.
Hinweis: Wird eine zurückgesetzte PIN und die PIN einer neu angelegten Nebenstelle nicht nach spätestens 6 Wochen geändert, wird der Nutzerzugang zum Power Menü für die betreffende Nebenstelle gesperrt.
In der tabellarischen Übersicht werden alle betroffenen Nebenstellen aufgeführt. Wir empfehlen die PINs möglichst schnell selber im Power Menü “Administrator” zu ändern oder die Änderung bei den Nutzern der Nebenstellen anzumahnen.
Um den Anmeldevorgang abzuschließen, klicken Sie unten links auf “Hinweis bestätigen”.
7. Rufnummerngasse sperren
7.1 Die Funktion “Rufnummerngassen sperren” im Power Menü aufrufen
Nach der Anmeldung befinden Sie sich im Hauptmenü. Wählen Sie dort den Button „Nutzerverwaltung“.

Klicken Sie in der Übersicht „Nutzerverwaltung“ auf den Button „Sperren von Rufnummerngassen“.

Sie gelangen zur Übersicht „Sperren von Rufnummerngassen“.
7.2 Die Sperrung von Rufnummerngassen durchführen
In der Übersicht „Sperren von Rufnummerngassen“ wird eine Tabelle angezeigt. Jede Zeile steht für eine Nebenstelle und jede Spalte für eine Rufnummerngasse. Folgende Rufnummerngassen können gesperrt werden (entsprechend der Kopfzeile der Tabelle):
- alle
- 0900
- 0137
- 0180
- Auskunft
- Ausland
- Ferngespräche
- Ortsgespräche
- Mobil
- SMS
Für eine einzelne Sperrung klicken Sie auf das Kästchen in der Spalte der Rufnummerngasse und der Zeile der Nebenstelle. Das Kästchen wird rot angekreuzt.
Um alle Rufnummerngassen für eine Nebenstelle zu sperren, können Sie auch in der ersten Spalte unter „Alle“ in der Zeile der Nebenstelle das Kästchen anklicken. Es werden dann in dieser Zeile die Kästchen in allen Spalten (Rufnummerngassen) angekreuzt.
Um eine Rufnummerngasse für alle Nebenstellen zu sperren, klicken Sie das Kästchen in der Kopfzeile der zu sperrenden Rufnummerngasse. Es werden dann in der Spalte die Kästchen in allen Zeilen (allen Nebenstellen) angekreuzt.
Wenn Sie in der Kopfzeile das Kreuz in der ersten Spalte vor das Wort “Alle” setzen, werden alle Gassen für alle Nebenstellen gesperrt.
Nach dem Sie alle gewünschten Änderungen vorgenommen haben, klicken Sie unten links auf „speichern“. Die neue Sperrung wird nach einer Verzögerung von wenigen Minuten wirksam.
7.3 Die Sperrung aufheben
Um eine Sperrung wieder aufzuheben, verfahren sie umgekehrt, wie in 7.2 beschrieben: Klicken Sie auf ein rot angekreuztes Kästchen, um die Markierung wieder zu entfernen.
Wenn Sie in der Spalte “Alle” oder in der Kopfzeile der Rufnummerngasse eine Markierung entfernen, wird entsprechend für die gesamte Zeile bzw. Spalte die Sperrungsmarkierung entfernt.
Tipp: Wenn Sie in einer Zeile oder Spalte die meisten aber nicht alle Felder markieren wollen, können Sie zunächst die komplette Zeile/Spalte markieren und dann einzelne Markierungen wieder entfernen. Sobald Sie die erste Markierung entfernt haben, verschwindet auch die im Feld der Spalte “alle”.
Klicken Sie zur Bestätigung der Änderung unten links auf „speichern“. Die Entsperrung wird nach einer Verzögerung von wenigen Minuten wirksam. Änderungen können am selben Tag mehrfach durchgeführt werden.
Benötigen Sie weiterführende Hilfe?
Wenn Sie zusätzliche Unterstützung brauchen, bitten wir Sie, ein Ticket über das Online-Ticket-Portal service.dt-standard.de zu eröffnen. Zu diesem Ticket-Portal gelangen Sie auch über die Internetseite www.dt-standard.de. Gerne setzen wir uns dann zeitnah mit Ihnen in Verbindung.
Hinweis: Für das "Aufgeben" eines Online-Tickets (Support-Anfrage) benötigen Sie immer auch die Kundennummer. Diese gewährleistet eine korrekte Zuordnung Ihres Anliegens. Sie finden die Kundennummer u.a. auf der Rechnung. In diesem Zusammenhang bedanken wir uns für Ihre Mithilfe.
Ihr Service-Team der Deutsche Telefon Standard
Copyright 2018, Deutsche Telefon Standard
###
.