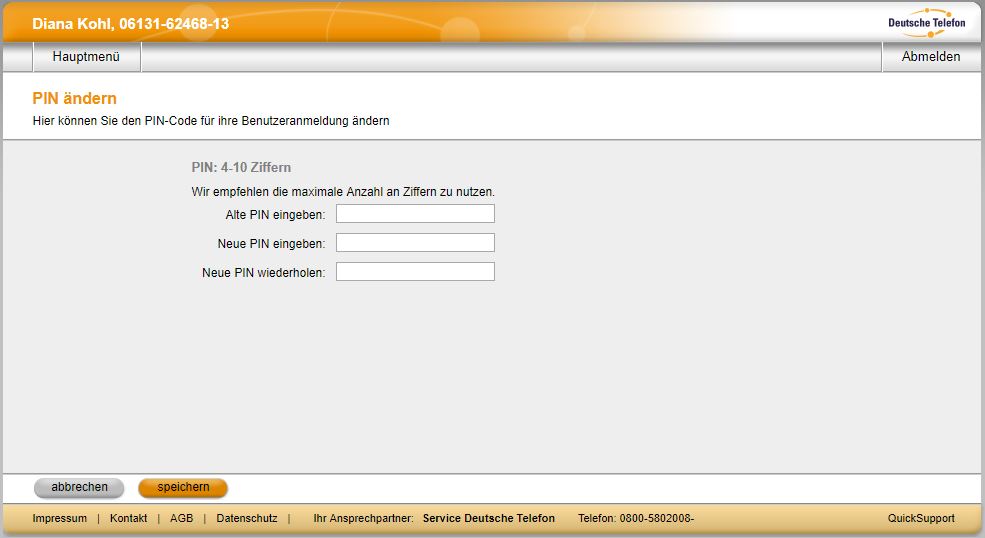SIP Tk-Anlage CentrexX
SMS versenden aus dem Power Menü 
Inhalt:
- 1. Einleitung
- 2. Kurzbeschreibung
- 3. Voraussetzung für die Ausführung der Anleitung
- 4. Hinweise zum Versenden von SMS aus dem Power Menü
- 5. Vorbereitung
- 6. Wo finde ich die Einstellung "SMS versenden"?
- 7. SMS erstellen und senden
- 8. Absendernummer
- 9. Mögliche Fehlerquellen / FAQ
- Benötigen Sie weiterführende Hilfe?
1. Einleitung
In diesem Artikel erfahren Sie, wie Sie als Administrator oder Nutzer einer SIP Tk-Anlage CentrexX direkt aus dem Power Menü heraus den Short-Message-Service (SMS oder Kurznachricht) nutzen bzw. SMS versenden können.
Grundlegende Informationen und wichtige Hinweise zur Funktion können Sie den Punkten 2 bis 6 entnehmen. Wie Sie die Übersicht “SMS-Versand” aufrufen können, ist unter Punkt 7 (unterteilt nach Nutzer oder Administrator) erläutert. Unter Punkt 8 finden Sie schließlich die „Schritt für Schritt-Anleitung“ zum Versenden einer SMS.
2. Kurzbeschreibung
Aus dem Power Menü heraus können Sie eine SMS oder Kurznachricht an ein oder mehrere Nummern (Handys/Smartphones/Mobilfunk) von Ihrer Nebenstelle aus unkompliziert versenden. Diese Option besteht sowohl für den Administrator als auch für den Nutzer, sofern dieser vom Administrator freigeschaltet ist.
Durch die Verknüpfung mit dem zentralen Telefonbuch können Empfänger mit wenigen Mausklicks ausgewählt oder per manuelle Eingabe der Mobilfunknummer ergänzt werden. Der eingegebene Text wird an alle ausgewählten Empfänger per SMS versendet.
3. Voraussetzung für die Ausführung der Anleitung
Um nachfolgende Anleitung auszuführen, benötigen Sie Ihre Zugangsdaten als Nutzer (Rufnummer und PIN) oder Administrator (Kopfnummer und Kennwort) für das Power Menü der SIP Tk-Anlage CentrexX.
4. Hinweise zum Versenden von SMS aus dem Power Menü
- Das Versenden von SMS (Kurznachricht) aus dem Power Menü wird Ihren Vertragsbedingungen entsprechend normal abgerechnet und im EVN der versendenden Nebenstelle zugeordnet
- Die Möglichkeit zum Versenden von SMS ist bei einer Nebenstelle standardmäßig freigeschaltet. Der Administrator im Power Menü kann die ausgehende Rufnummerngasse „SMS“ für alle oder einzelne Nebenstellen sperren (siehe dazu Sperrwerk).
- Als Absender der SMS wird die Rufnummer der Nebenstelle angezeigt, mit der sich der Nutzer im Power Menü Nutzer angemeldet hat, nicht auf die per CLIP-No-Screening überschriebene Rufnummernsignalsierung. Wird die SMS aus dem Power Menü Administrator verschickt, wird als Absender-Rufnummer die Rufnummer der Zentrale (meist -0) angezeigt.
- Wird auf die so verschickten SMS vom Empfänger geantwortet, steht ein “Vorlese”-Dienst bereit, die Antworten gehen immer an die Nebenstelle des Nutzers.
- Das Versenden von MMS beschreibt diese Anleitung nicht.
5. Vorbereitung
5.1.1 Anmeldung als Nutzer im Power Menü der Tk-Anlage CentrexX
Melden Sie sich als Nutzer im Power Menü der SIP Tk-Anlage CentrexX an. Halten Sie hierfür Rufnummer und PIN bereit und gehen Sie auf https://power.dtst.de/ Tragen Sie auf der rechten Seite unter „Nutzer“ die vollständige Telefonnummer Ihrer Nebenstelle inklusive nationaler Vorwahl in das Feld „Rufnummer“ ein. Lassen Sie dabei Leerstellen und Sonderzeichen weg.
Bindestriche können der Übersichtlichkeit halber gesetzt werden. In diesem Fall muss ein Bindestrich nach der Vorwahl und ein Bindestrich vor der Durchwahl gesetzt sein.
Beispiel: richtig ist 061316246810 oder 06131-62468-10,
falsch ist 06131-6246810 oder 06131 62468 10
Tragen Sie Ihre PIN in das Feld darunter ein und klicken Sie auf „weiter“.
Hinweis: Die PIN ist eine 4 bis 10stellige Zahlenkombination.
Im Normalfall sind Sie nun erfolgreich angemeldet und gelangen direkt zum Hauptmenü Ihres Power Menüs:
Ausnahme: Falls eine PIN - Änderung an Ihrer Nebenstelle notwendig ist, werden Sie zunächst in einem Zwischenschritt dazu aufgefordert, Ihre PIN zu ändern. Folgen Sie in diesem Fall den Anweisungen im nächsten Unterpunkt.
5.1.2 Zwischenschritt bei der Anmeldung als Nutzer: “PIN ändern”
In folgenden Fällen wird eine Änderung Ihrer PIN notwendig:
- Bei der ersten Anmeldung als Nutzer, nach dem die Nebenstelle neu angelegt wurde und die Standard-PIN „0000“ noch nicht vom Administrator geändert wurde .
- Wenn eine PIN zurückgesetzt wurde und die Anmeldung mit der zufällig generierten PIN erfolgt, die Ihnen oder dem Administrator per E-Mail zugesandt wurde.
Es ist in diesen Fällen nicht möglich, den Anmeldevorgang ohne Änderung der PIN abzuschließen. Hinweis: Die Änderung muss innerhalb von sechs Wochen durchgeführt werden, sonst wird der Nutzerzugang zum Power Menü für die betreffende Nebenstelle gesperrt.
Tragen Sie die alte PIN in das erste Feld ein. Tragen Sie Ihre neue PIN in die beiden Zeilen darunter ein. Es können nur Zahlen für die PIN vergeben werden und die PIN muss zwischen 4 und 10 Ziffern haben. Wenn alle Felder korrekt ausgefüllt sind, gehen Sie unten links auf „speichern“.
Insofern keine Fehlermeldung angezeigt wurde (“Neue PIN stimmt nicht in beiden Zeilen überein oder enthält andere Zeichen als Zahlen”), gelangen Sie nun direkt zum Hauptmenü Ihres Power Menüs.
5.2.1 Anmeldung als Administrator der SIP Tk-Anlage CentrexX
Geben Sie https://power.dtst.de in Ihre Browserzeile ein.

Tragen Sie links unter Administrator Ihre Kopfnummer (Bsp. 06131-321210) und Ihr Kennwort ein und klicken auf „weiter“.
Wenn Sie die Anmeldung von diesem Browser aus zum ersten Mal durchführen, werden Sie nun zu einer Zwei-Faktor-Authentifizierung aufgefordert, wie im nächsten Punkt beschrieben. Ansonsten sind Sie nun als Administrator eingeloggt.
5.2.1 Zwei-Faktor-Authentifizierung
Bei der ersten Anmeldung als Administrator unter https://power.dtst.de wird eine Zwei-Faktor-Authentifizierung aufgerufen. Dasselbe gilt, wenn Sie die Anmeldung über einen Browser durchführen, den Sie bisher noch nicht zur Anmeldung als Administrator genutzt haben.
Der Administratorzugang ohne erweiterte Rechte reicht aus, um die sämtlichen in diesem Kapitel beschriebenen Schritte durchzuführen. Sie können also fortfahren, in dem Sie den Button „Zugang ohne erweiterte Rechte“ betätigen.
Möchten Sie dennoch die Zwei-Faktor-Authentifizierung jetzt durchführen, klicken Sie auf den Button „Erweiterte Rechte beantragen“ ganz in der Mitte. Sie erhalten dann umgehend eine automatisierte E-Mail an die von Ihnen hinterlegte Email-Adresse. Die PIN aus dieser E-Mail tragen Sie in das freie Feld ein und klicken dann auf „Aktivieren“. Damit ist Ihre Anmeldung als Administrator abgeschlossen und Sie haben vollen Zugriff auf alle Funktionen der SIP Tk-Anlage CentrexX.
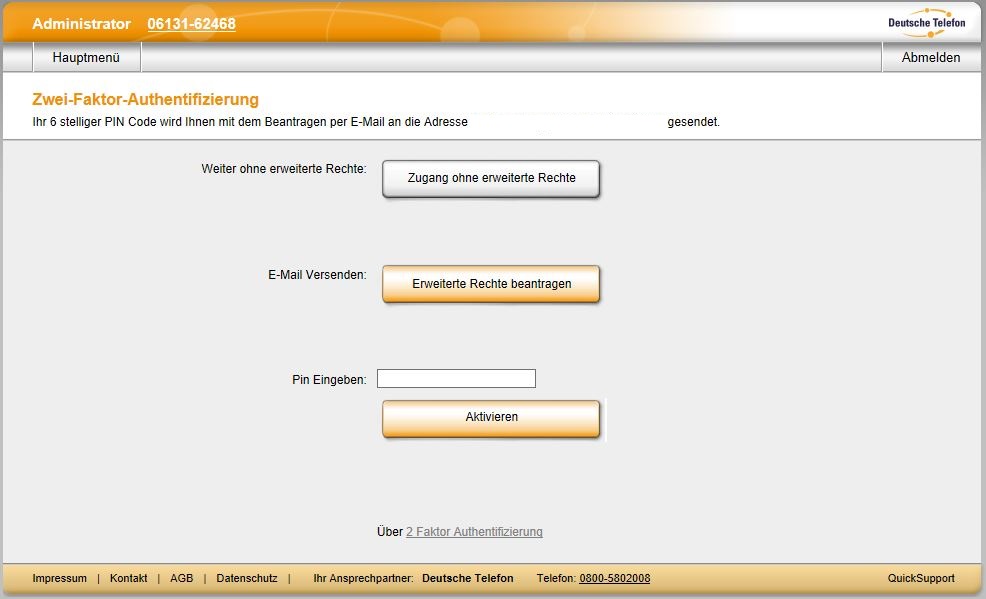
6. Wo finde ich die Einstellung "SMS versenden"?
6.1 „SMS versenden“ im Power Menü Nutzer
Nach der Anmeldung als Nutzer befinden Sie sich im Hauptmenü. Klicken Sie dort auf den Button „SMS versenden“ innerhalb des grauen Balkens oben.

Sie gelangen zur Eingabemaske „SMS versenden“. Die weiteren Schritte sind unter „7. SMS erstellen und abschicken“ erläutert.
6.2 „SMS versenden“ im Power Menü Administrator
Nach der Anmeldung als Administrator befinden Sie sich im Hauptmenü. Klicken Sie auf „SMS versenden“ in der Spalte ganz rechts.

Sie gelangen zur Eingabemaske „SMS versenden“. Die weiteren Schritte finden Sie im folgenden unter „7. SMS erstellen und abschicken“.
7. SMS erstellen und senden
7.1 Empfängernummer eingeben
Geben Sie eine Empfängernummer (Handys/Smartphones/Mobilfunk) in die freien Felder unter Vorwahl und Rufnummer ein. Sie können die Vorwahl im internationalen Format (z.B. 0049176 oder +49176) oder im nationalen Format (z.B. 0176) eingeben. Soll die SMS/Kurznachricht an eine Empfängernummer außerhalb des deutschen Mobilfunknetzes versendet werden, muss diese im internationalen Format mit der Vorwahl des Ziellandes eingegeben werden.
Hinweis: Einschränkungen durch das zentrale Sperrwerk der Deutschen Telefon Standard oder durch die vom Administrator je Nutzer festgelegten Sperren der SIP Tk-Anlage CentrexX für internationale Anrufe gelten auch für den SMS-Versand.

Klicken Sie nach der Eingabe der Empfängernummer auf „übernehmen“. Die Nummer wird sofort rechts unter „Ihre ausgewählten Empfänger“ angezeigt.
Sie können diesen Schritt beliebig oft wiederholen, um der Liste weitere Empfänger hinzuzufügen.
7.2 Empfänger aus Telefonbuch hinzufügen
Alternativ zur Eingabe „per Hand“ können Sie auch Empfänger direkt aus dem Telefonbuch übernehmen. Klicken Sie hierfür zunächst auf den Reiter „Nummern aus dem Telefonbuch hinzufügen“ oben mittig.

Sie gelangen zur Übersicht aller verfügbaren Telefonbucheinträge (aus „Firmentelefonbuch“, „Telefonbuch Firmenanschlüsse“ und bei Nutzern zusätzlich dem „Persönlichen Telefonbuch). Sie können die Anzeige über ein Drop-Down-Menü in der Kopfzeile auf eines der Telefonbücher einschränken oder einzelne Einträge über das Eingabefeld „Suche“ finden.

Um eine Rufnummer als Empfängernummer (Handys/Smartphones/Mobilfunk) zu definieren, setzen Sie in dem Kästchen vor der jeweiligen Rufnummer ein Häkchen. Sie können beliebig viele Rufnummern auf diese Weise markieren.

Gehen Sie zurück auf den Reiter/Einstellung „Nachricht verfassen“. Alle im Telefonbuch markierten Rufnummern finden Sie nun rechts in der Empfängerliste.
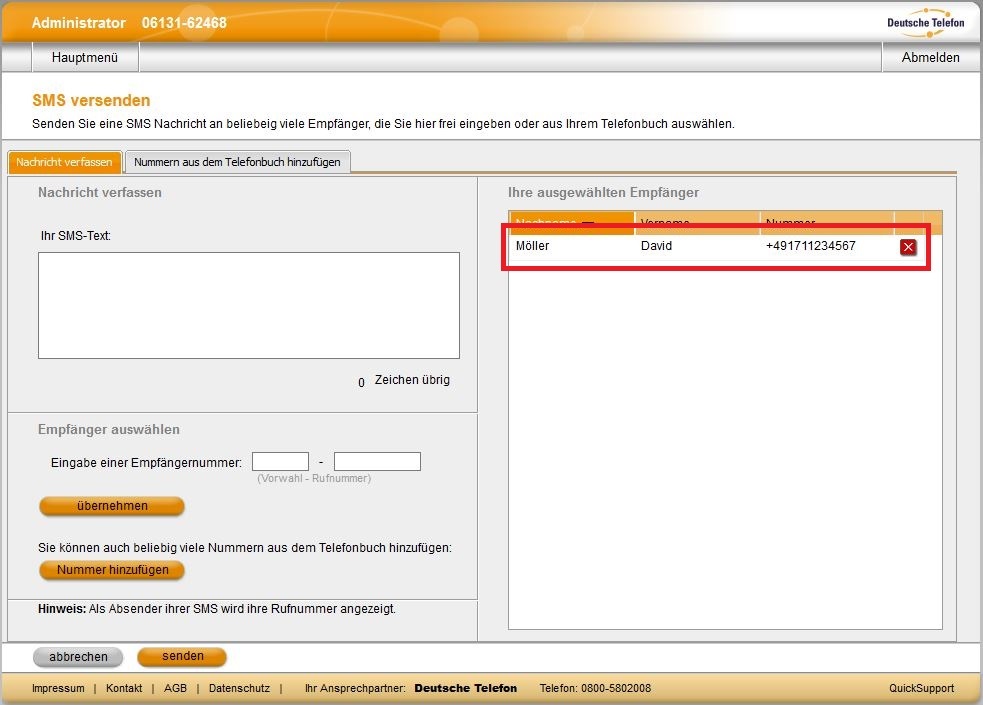
Wenn Sie einen Eintrag wieder aus der Empfängerliste entfernen möchten, klicken Sie den Button „X“ direkt hinter der Rufnummer. Vor der endgültigen Löschung, werden Sie per Popup-Fenster zur Bestätigung aufgefordert.
7.3 Text eingeben und SMS senden
Geben Sie Ihre SMS in das beschreibbare Feld unter „Ihr SMS-Text“ ein. Ihnen stehen die üblichen 320 Zeichen zur Verfügung. Rechts unterhalb des Feldes wird die Anzahl der verbleibenden Zeichen angezeigt.
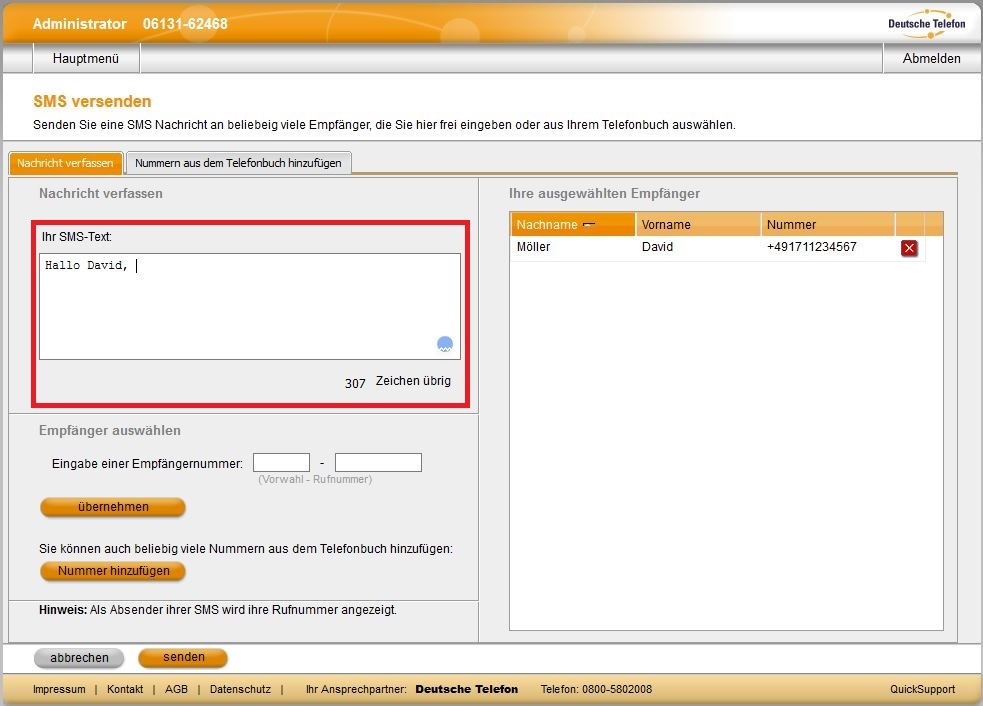
Wenn Sie mit Text und Empfängerliste zufrieden sind, klicken Sie unten auf den Button „senden“. Die SMS wird sofort und kostenpflichtig (gemäß Vertragsvereinbarung und Tarif) versand.
Hinweis: Bei mehreren Empfängern wird eine SMS je Empfänger berechnet.
Der Versandstatus wird außerdem in einer Bestätigungsübersicht angezeigt:
- Versand läuft
- Versand war erfolgreich
- Versand war nicht erfolgreich (z.B. auf Grund einer fehlerhaften Empfängernummer)

8. Absendernummer
Beim Empfänger wird die Rufnummer der SIP Tk-Anlage CentrexX als Absender angezeigt. Beim Power Menü Nutzer ist das die Rufnummer der Nebenstelle des Nutzers (Kopfnummer+Durchwahl). Beim Power Menü Administrator ist das die Rufnummer „Zentrale“ (Kopfnummer + Durchwahl „0“).
Hinweis: Bitte beachten Sie, dass eine Antwort-SMS eventuell nicht empfangen werden kann (Endgerät der Nebenstelle nicht empfangsfähig, an „Zentrale“ eventuell gar kein Endgerät angeschlossen etc.). Eine Antwort-SMS auf eine Durchwahl der SIP Tk-Anlage CentrexX wird mit einem Vorlese-Service (“Sie haben einen Nachricht von…”) bestätigt.
9. Mögliche Fehlerquellen / FAQ
9.1 Im Power Menü Nutzer wird der Button "SMS versenden" nicht angezeigt
Der Administrator kann die Option "SMS versenden" für beliebige Nebenstellen deaktivieren. In diesem Fall bekommen Sie als Nutzer den Button nicht angezeigt.
9.2 Kann ich auch SMS mit mehr als 320 Zeichen versenden?
Es gibt keine automatisierte Funktion, dass ein längerer Text z.B. auf mehrere SMS verteilt wird. Wenn Sie einen Text von größerer Länge über 2 oder mehr SMS verschicken möchten, müssen Sie den Versandvorgang entsprechend wiederholen.
Benötigen Sie weiterführende Hilfe?
Wenn Sie zusätzliche Unterstützung brauchen, bitten wir Sie, ein Ticket über das Online-Ticket-Portal service.dt-standard.de zu eröffnen. Zu diesem Ticket-Portal gelangen Sie auch über die Internetseite www.dt-standard.de. Gerne setzen wir uns dann zeitnah mit Ihnen in Verbindung.
Hinweis: Für das "Aufgeben" eines Online-Tickets (Support-Anfrage) benötigen Sie immer auch die Kundennummer. Diese gewährleistet eine korrekte Zuordnung Ihres Anliegens. Sie finden die Kundennummer u.a. auf der Rechnung. In diesem Zusammenhang bedanken wir uns für Ihre Mithilfe.
Ihr Service-Team der Deutsche Telefon Standard
Copyright 2017, Deutsche Telefon Standard
###