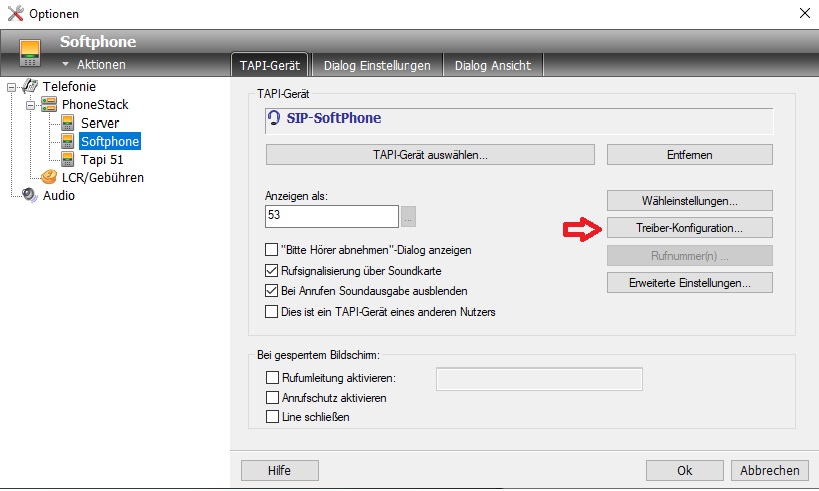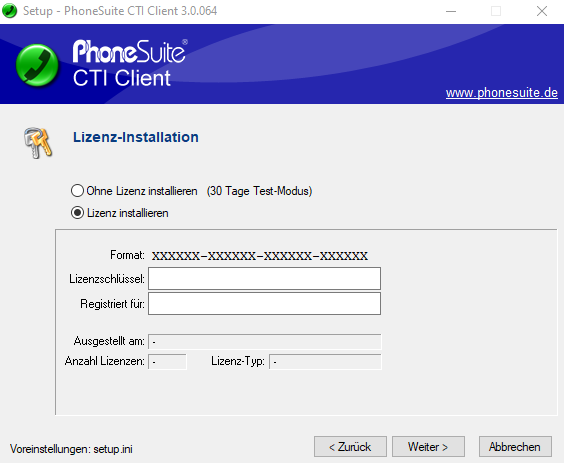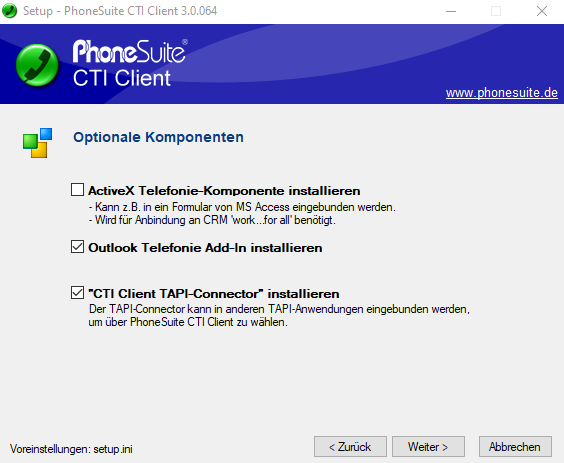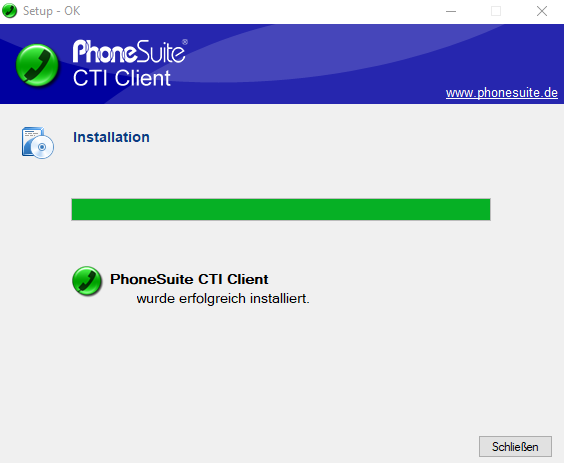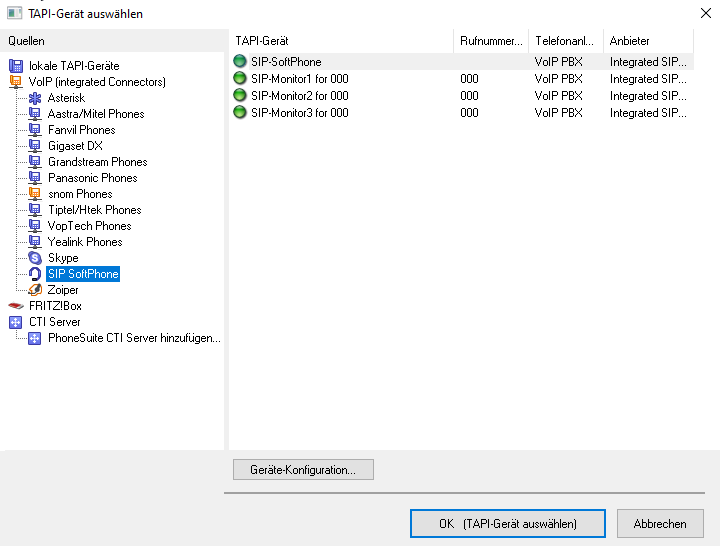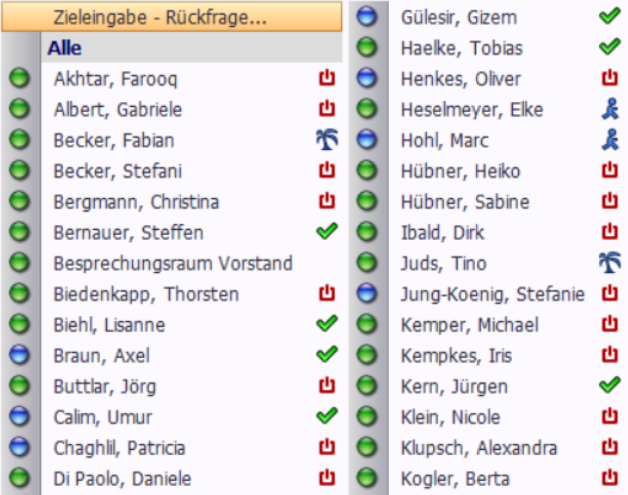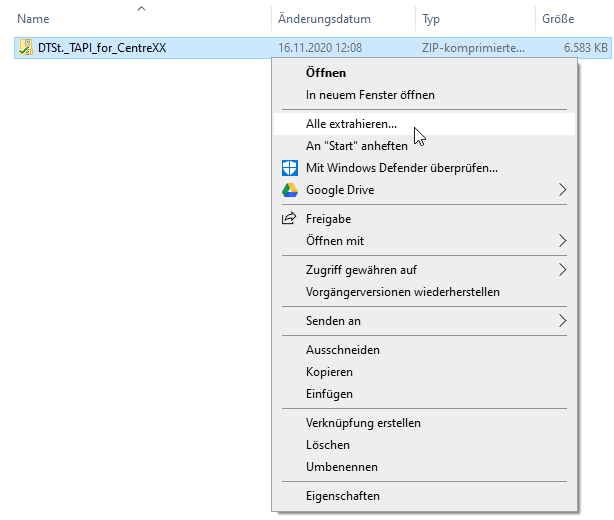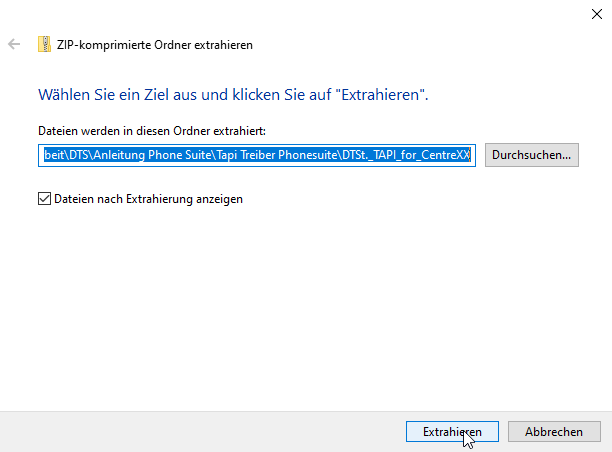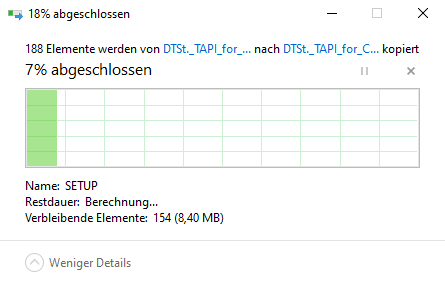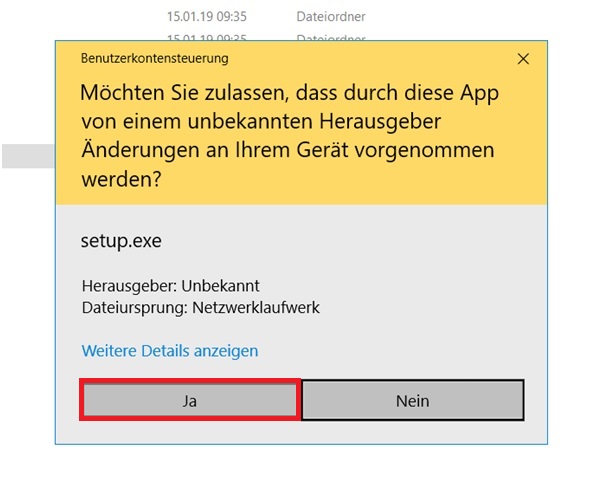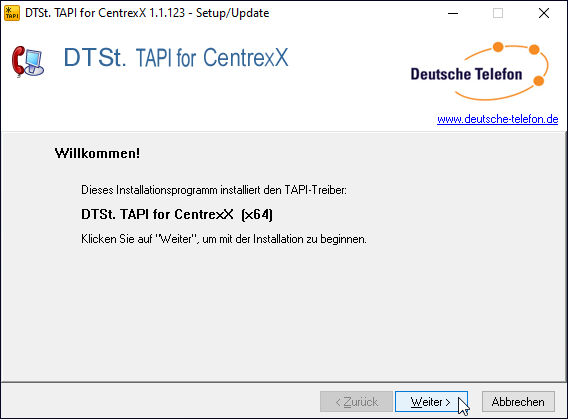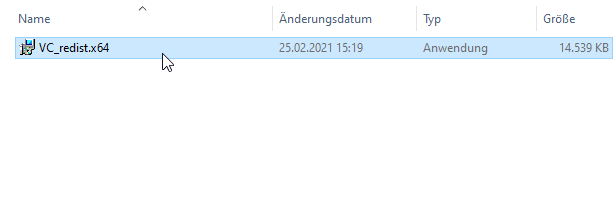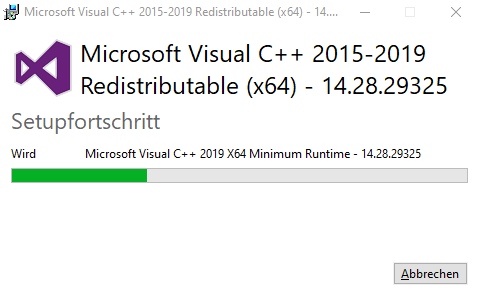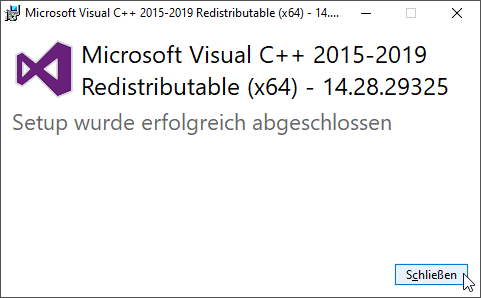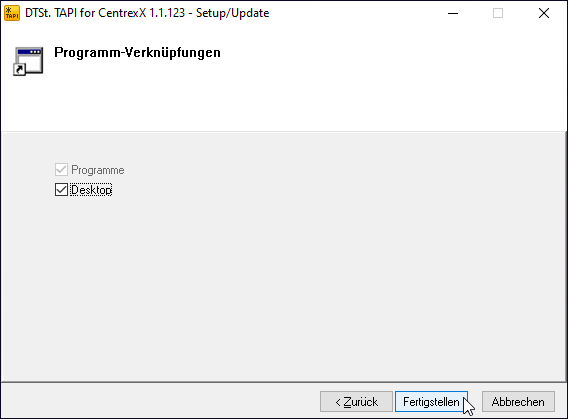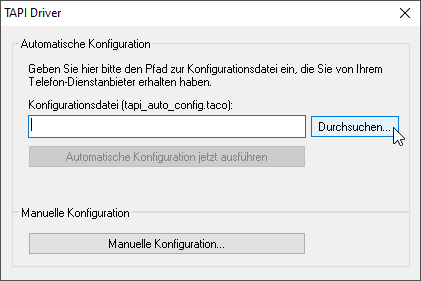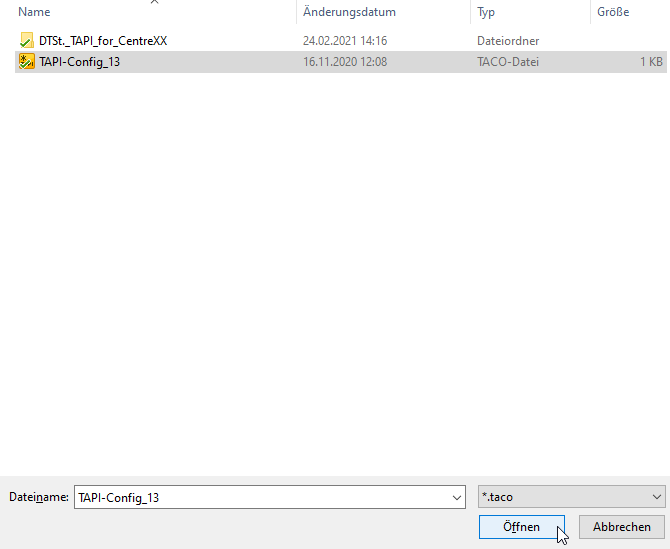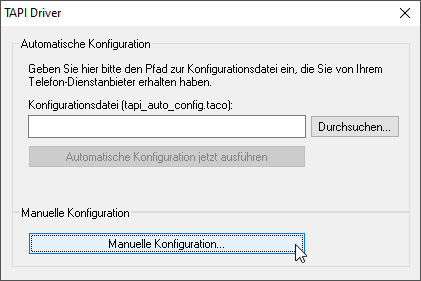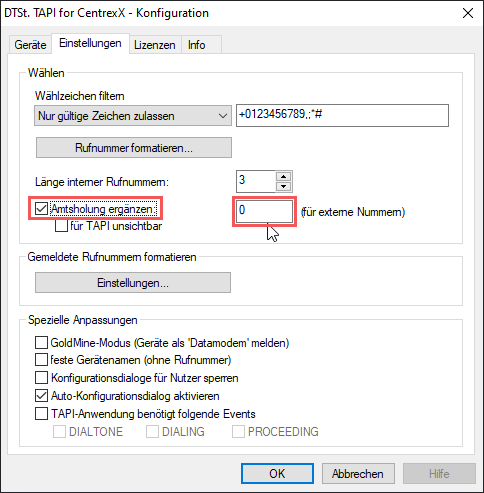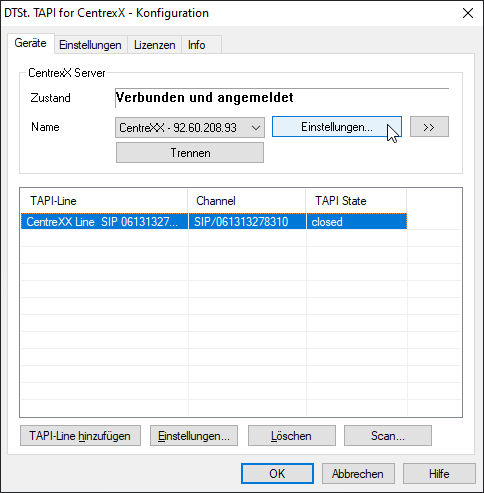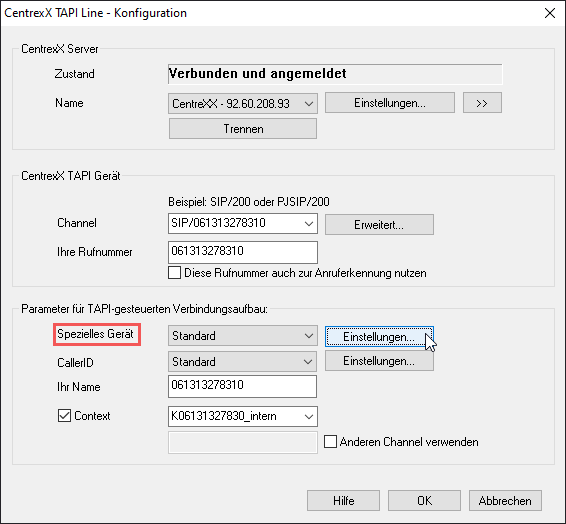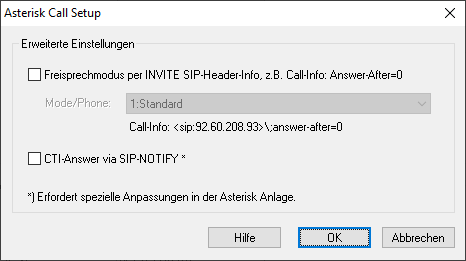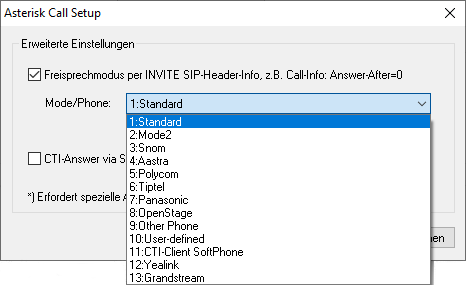TAPI-Treiber installieren/ TAPI-Funktionen nutzen
1. Einleitung
Um die Telefonie der Deutschen Telefon Standard auf Windows-Rechnern mit verschiedenen Telefonie-Anwendungen (wie z.B. PhoneSuite) nutzen zu können, müssen Sie einen TAPI-Treiber installieren.
In diesem Artikel erhalten Sie die wichtigsten Informationen zur Installation des TAPI-Treibers der Deutschen Telefon Standard für Ihre Anwendungen. Laden Sie zunächst die benötigten Dateien im Power Menü herunter - eine ausführliche Anleitung dazu finden Sie im Artikel “TAPI-Treiber herunterladen”.
Im Folgenden finden Sie eine ausführliche Anleitung “Schritt für Schritt” zur Installation eines Singleline-TAPI - das heißt als Einzelanwendung auf einem PC. Zur Installation auf einem Server bzw. Terminalserver (Multiline-TAPI) sowie zu einigen konkreten Anwendungsfällen (z.B. PhoneSuite, MS-Outlook) stellen wir Ihnen im Rahmen dieses Artikels einige Basisinformationen in den Abschnitten 5 und 6 zur Verfügung.
Kurzbeschreibung
Um die Telefonie der Deutschen Telefon Standard auf Windows-Rechnern mit verschiedenen Telefonie-Anwendungen (wie z.B. PhoneSuite) nutzen zu können, müssen Sie einen TAPI-Treiber installieren. Für diesen Zweck werden im Power Menü unter “Nutzerverwaltung → TAPI-Treiber” eine Installationsdatei und eine je Nebenstelle individuelle Registrierungsdatei bereitgestellt.
Für eine lokale Installation des TAPI-Treibers entpacken Sie die Installationsdatei auf dem Rechner, der für die TAPI-Nutzung vorgesehen ist. Führen Sie im Ordner mit den entpackten Dateien die “setup.exe” aus. Folgen Sie dem Installationsassistenten und konfigurieren Sie anschließend den TAPI-Treiber mit Hilfe Ihrer Registrierungsdatei.
Die Verbindung des TAPI-Treibers mit den von Ihnen gewünschten Anwendungen ist abhängig von der verwendeten Software. Nutzen Sie die Anleitung des jeweiligen Herstellers (z.B. Hilfsfunktion von MS Outlook etc.).
Die bereitgestellten Installationsdateien können außerdem zur Einrichtung eines TAPI-Servers genutzt werden (Multiline-TAPI). Eine umfassende Anleitung für einen Multiline-TAPI ist auf Grund der zahlreichen individuellen und komplexen Anwendungsmöglichkeiten im Rahmen dieser Online-Hilfe leider nicht zu leisten.
Voraussetzung für die Ausführung der Anleitung
- Sie benötigen einen Administrator-Zugang zum Power Menü Ihrer SIP Tk-Anlage CentrexX (Kopfnummer und Kennwort).
- Auf dem Rechner, auf dem Sie TAPI nutzen wollen, muss Windows als Betriebssystem installiert sein.
- In Windows muss MS Visual installiert sein. Sollte dies an Ihrem Rechner noch nicht der Fall sein, können Sie die Installation dennoch starten. Sie erhalten dann während der Installation einen entsprechenden Hinweis und einen Link, unter dem Sie den kostenlosen Download starten können.
- Sie benötigen Administratorrechte für den Rechner, auf dem die Installation durchgeführt werden soll.
- Um die Verknüpfung zwischen TAPI-Treiber und Software herzustellen, benötigen Sie unter Umständen die Anleitung des Software-Anbieters.
- Stellen Sie sicher, dass Ihre IP-Adresse nicht von den TAPI-Servern der Deutschen Telefon Standard blockiert wird (genauere Informationen entnehmen Sie bitte Abhscnitt 2.1)
- Sie benötigen eventuell Ihre Kundendaten bei der Deutschen Telefon Standard. Die Kundennummer finden Sie z.B. auf jeder Rechnung.
- Sie benötigen eventuell Zugriff auf Ihren aktuell für den Internetzugang genutzten Router (z.B. Fritz!box) und dessen Einstellungen.
Was ist TAPI eigentlich?
TAPI steht für Telephony Application Programming Interface. Es handelt sich also um eine Schnittstelle für Telefonieanwendungen. Bereits 1993 von Microsoft und Intel entwickelt, ist es seit Windows 95 integraler Bestandteil des Betriebssystems Windows. Damit ist TAPI als Schnittstelle auf jedem Windows-Rechner bereits vorhanden. Trotzdem muss immer noch ein TAPI-Treiber installiert werden, der die Kommunikation zwischen einer Telefonanlage und einer Software-Anwendung über die TAPI-Schnittstelle steuert.
Ein solcher TAPI-Treiber muss (in der Regel vom Anbieter) für jede Telefonanlage spezifisch entwickelt werden. Der TAPI-Treiber für Ihre SIP Tk-Anlage CentrexX wird Ihnen entsprechend von der Deutschen Telefon Standard zur Verfügung gestellt.
Was ist der Unterschied zwischen Singleline- und Multiline-TAPI?
Sie können einen TAPI-Treiber lokal auf einem Rechner installieren. Dies wird dann singleline-TAPI genannt. Weitere übliche Bezeichnungen sind: Lokaler TAPI oder auch First-Party TAPI (weil die Verbindung direkt zwischen PC und Telefonanlage hergestellt wird).
Dem steht die Installation eines TAPI-Servers entgegen, der die TAPI-Funktion für eine Vielzahl von Rechnern über ein Netzwerk zur Verfügung stellt. Dies wird als Multiline-TAPI bezeichnet. Hier spricht man auch von Netzwerk- bzw. LAN-TAPI oder von Third-Party TAPI (weil die Verbindung zwischen Telefonanlage und PC über eine dritte Partei, den Server, erfolgt).
Ein Multiline-TAPI hat im professionellen Umfeld deutliche Vorteile, da verschiedene Funktionen, die die Kommunikation der einzelnen Teilnehmer untereinander betreffen, auch für TAPI-Anwendungen umgesetzt werden können (z.B. interne Weiterleitungen/Rufumleitungen, Besetzt-Anzeige etc.).
Der TAPI-Treiber, den Sie im Power Menü Administrator für Ihre SIP Tk-Anlage CentrexX herunterladen können, können Sie sowohl zur Einrichtung eines lokalen TAPI, als auch eines TAPI-Servers für einen Multiline-TAPI nutzen.
Welche Anwendungsmöglichkeiten hat TAPI? Welche Funktionen können umgesetzt werden?
Sämtliche Telefonie-Funktionen, die Sie von einem Business-Telefon gewohnt sind, lassen sich theoretisch auch über TAPI umsetzen. Entscheidend ist aber, welche Funktionen vom verwendeten TAPI-Treiber unterstützt werden und ob die verwendete Software über die entsprechenden Funktionen verfügt. Beispielsweise ist über Outlook per TAPI das Auslösen eines Anrufes aus Ihrem Outlook-Adressbuch heraus möglich. Einen eingehenden Anruf aber kann Outlook auch dann nicht anzeigen, wenn der Anrufer in Ihrem Adressbuch verzeichnet ist. Die Umsetzung einer solchen Anruferkennung ist mit TAPI eigentlich kein Problem - aber Outlook verfügt schlicht nicht über diese Funktion.
Manche Funktionen lassen sich nur (oder deutlich einfacher) umsetzen, wenn Sie über ein Multiline-TAPI verfügen.
2. Vorbereitung
2.1 Eigene IP-Adresse signalisieren
Die TAPI-Server der Deutschen Telefon Standard blocken unbekannte IP-Adressen. Ob Ihre IP-Adresse von unserem TAPI-System erkannt wird, hängt von folgenden Faktoren ab:
- Sie besitzen einen Business Internet Anschluss bei der Deutschen Telefon Standard:
Sie müssen nichts weiter tun, da Ihre IP-Adresse der Deutschen Telefon Standard bereits bekannt ist.
- Sie besitzen eine feste IP-Adresse (Business-Standard) eines anderen Anbieters:
Bitte melden Sie die IP-Adresse einmalig dem Technischen Service der Deutschen Telefon Standard, damit sie dauerhaft hinterlegt werden kann.
- Sie besitzen eine dynamische IP-Adresse (z.B. für den Arbeitsplatz im Home Office):
In diesem Fall gibt es zwei Lösungen: Sie loggen sich an Ihrem Arbeitsplatz im Power Menü Nutzer ein. Bis zum nächsten IP-Wechsel (i.d.R. zum nächsten Kalendertag) wird Ihre IP-Adresse erkannt. Diese Lösung ist also immer nur temporär.
Als dauerhafte Lösung müssen Sie ein DynDNS-Konto (Dynamic Domain Name System) einrichten.
2.2 Router mit DynDNS konfigurieren
Die Einrichtung von DynDNS erfolgt in vier Schritten:
- DynDNS im Router freigeben
- Bei einem DynDNS-Dienst eine Domain bestellen
- Den Domainnamen im Router hinterlegen
- Den Domainnamen Ihres DynDNS-Konto der Deutschen Telefon Standard melden
Der erste Schritt ist spezifisch für Ihren Router. Bitte nutzen Sie im Zweifelsfall das Handbuch Ihres Herstellers. Bei der FRITZ!Box würde die Aktivierung der DynDNS z.B. so aussehen:

Wie Sie sehen, sind in der FRITZ!Box bereits verschiedene DynDNS-Dienste hinterlegt. Einige davon sind kostenlos, andere wiederum kostenpflichtig. Die kostenpflichtigen Dienste bieten Ihnen verschiedene Vorteile, aber die kostenlosen erfüllen erfahrungsgemäß ihren Zweck ebenfalls. Von Seiten der Deutschen Telefon Standard gibt es hier keine spezifischen Empfehlungen. Wenn Sie sich für einen der Dienste entschieden haben, melden Sie sich auf dessen Homepage an und legen Sie den Domainnamen für den Dienst fest.
Den Domainnamen, den Sie bei Ihrem DynDNS-Dienst nutzen, müssen Sie nun noch dem Technischen Service der Deutschen Telefon Standard melden. Ihre TAPI-Anwendungen werden nun nicht mehr von den Firewalls der Deutschen Telefon Standard blockiert.
2.3 TAPI-Treiber aus dem Power Menü herunterladen
Bevor Sie mit der Installation beginnen, laden Sie die benötigten Dateien ( Installationsdatei und eine je Nebenstelle individuelle Registrierungsdatei) aus dem Power Menü Ihrer SIP Tk-Anlage CentrexX herunter. Eine ausführliche Anleitung finden Sie im Artikel “TAPI-Treiber herunterladen”.
Speichern Sie diese am besten im selben Ordner, in den Sie bereits die Installationsdatei heruntergeladen haben.
TIPP: Wenn Sie die Installation an mehreren Rechnern nacheinander durchführen möchten, können Sie die Installationsdatei und alle benötigten Registrierungsdateien auch z.B. auf einem USB-Stick speichern. So müssen Sie den Download nicht auf jedem Rechner wiederholen.
3. TAPI-Treiber lokal installieren
3.1 Die .zip-Datei extrahieren
Öffnen Sie die heruntergeladene .zip-Datei „TAPI_for_CentreXX.zip”.
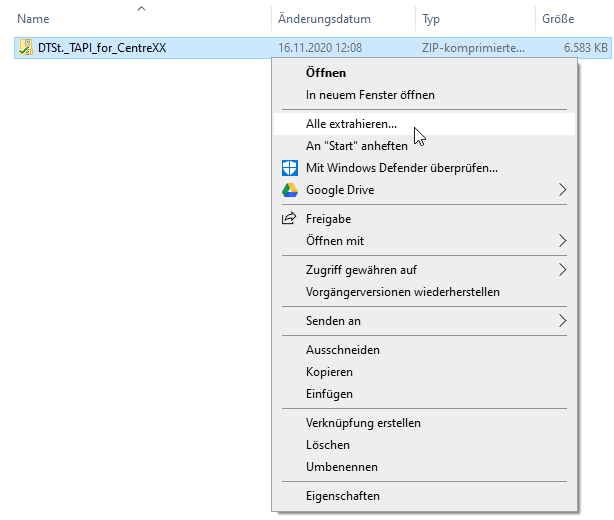
Legen Sie ein beliebiges Zielverzeichnis an. Rufen Sie per Rechtsklick auf die .zip-Datei das Dropdown-Menü auf und gehen Sie auf "alle extrahieren".
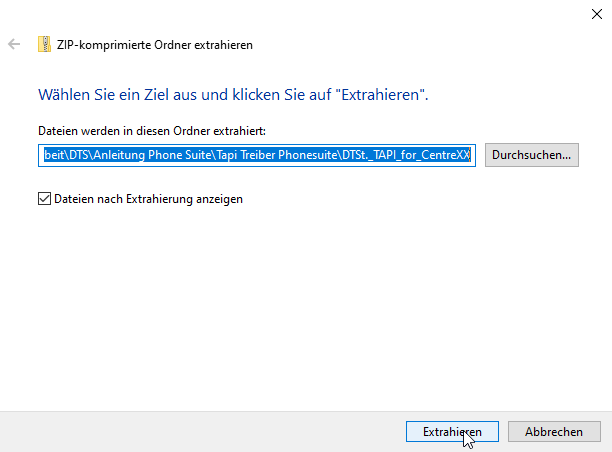
Wählen Sie Ihre Zieldatei aus und klicken Sie unten rechts auf "extrahieren".
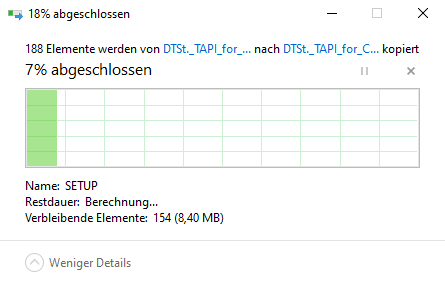
Die Dateien werden extrahiert…
Nachdem die Extrahierung abgeschlossen ist, sollte Ihr Zielverzeichnis so aussehen:

3.2 Installation starten
Wählen Sie im Ordner mit den extrahierten Dateien die Datei “setup.exe” aus, um die Installation zu starten.

Erlauben Sie ggf. dem Installationsprogramm den Zugriff.
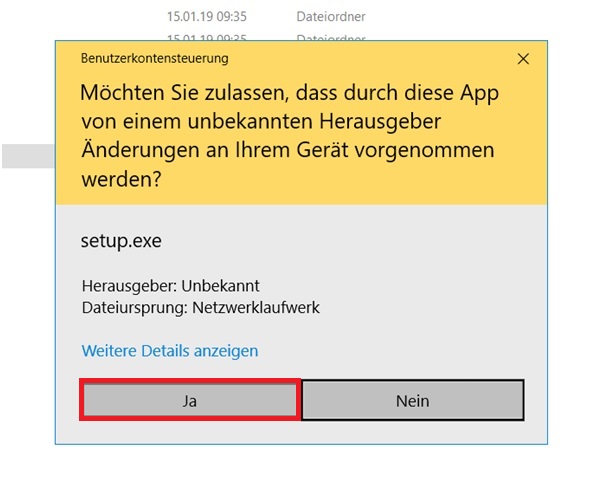
(Angezeigte Grafik unter Windows10)
Im Normalfall startet jetzt die Installation:
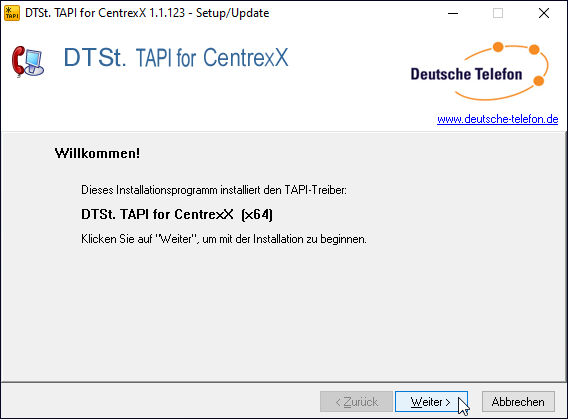
In diesem Fall springen Sie direkt zu “3.4 Installation durchführen”.
Sollte auf Ihrem Rechner noch nicht MS Visual installiert sein, erhalten Sie eine Nachricht, dass das “MS Visual C++ 2008 SP1 Redistributable Package” benötigt wird.
Die Nachricht leitet Sie direkt zur Microsoft-Homepage, die sich in Ihrem Browser öffnet. Hier können Sie das MS Visual Redistributable Package kostenfrei herunterladen. Sie finden den Download auch über eine einfache Google-Suche. Installieren Sie nun MS Visual, wie im folgenden Zwischenschritt beschrieben.
3.3 möglicher Zwischenschritt: MS Visual installieren
Laden Sie die Installationsdatei herunter (z.B. in Ihren “TAPI-Download”-Ordner).

Führen Sie die Datei vcredist_x64 aus.
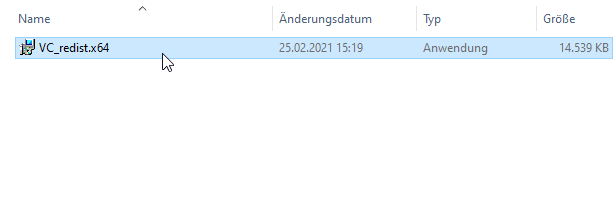
Sie bekommen die Lizenzvereinbarungen des MS Visual Redistributable Package angezeigt.

Setzen Sie einen Haken für Ihre Zustimmung zu der Lizenzvereinbarung und starten Sie die Installation.
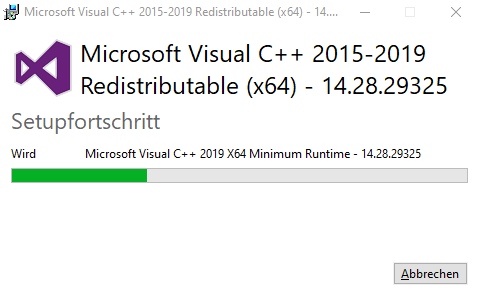
Warten Sie kurz....
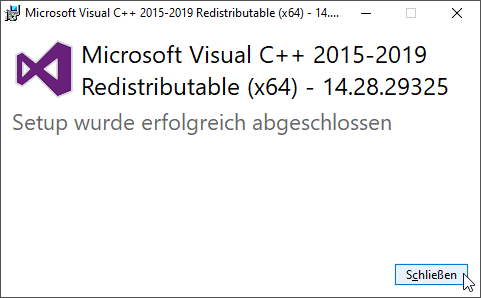
Schließen Sie die Meldung über das erfolgreiche Setup und öffnen Sie wieder den Ordner, in den Sie die TAPI-Installationsdateien extrahiert hatten.

Führen Sie erneut die “setup”-Datei aus. Nun sollte die Installation des TAPI starten.
3.4 Installation durchführen
Folgen Sie dem Installationsassistenten:
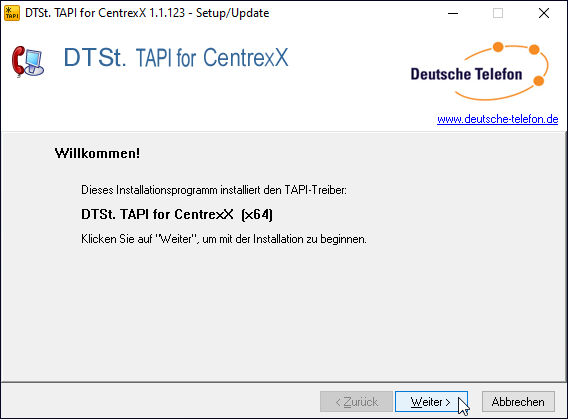
Klicken Sie auf “weiter”.

Stimmen Sie dem Lizenzvertrag zu und klicken Sie auf “Weiter”.
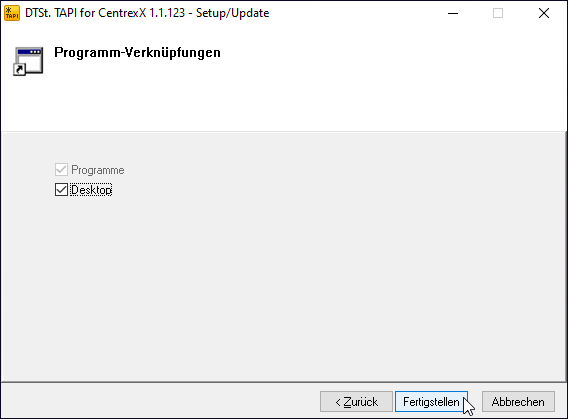
Setzen Sie einen Haken bei “Desktop”, damit eine Desktopverknüpfung für den TAPI-Treiber angelegt wird (empfohlen). Klicken Sie auf “Fertigstellen”.

Setzen Sie den Haken bei “Anwendung starten”, damit sich nach dem “Schließen” der TAPI-Treiber direkt öffnet (empfohlen).
Bevor die Installation abgeschlossen ist, werden Ihre Standortinformationen abgefragt.

Hier können Sie als Ortskennzahl Ihre Vorwahl eintragen.
WICHTIG: Bitte tragen Sie bei Netzkennzahl und Amtskennziffer nichts ein. Diese Informationen werden später automatisch über die Autokonfiguration Ihrer Registrierungsdatei ergänzt. Wenn Sie in diesem Schritt bereits manuell Einträge vornehmen, kann es zu einer Fehlfunktion kommen.

Klicken Sie auf “OK”. Der neu angelegte Standort wird Ihnen angezeigt.

Sie können hier über den Button “Neu…” bei Bedarf direkt weitere Standorte anlegen. Ansonsten gehen Sie auf “OK”.

Die Installation ist abgeschlossen!
Klicken Sie auf “Konfigurieren…”, um die Konfiguration zu starten.
4. Lokal installierten TAPI-Treiber konfigurieren
4.1 Automatische Konfiguration vornehmen
Nach dem Start der Konfiguration benötigen Sie nun die Registrierungsdatei aus dem Power Menü.
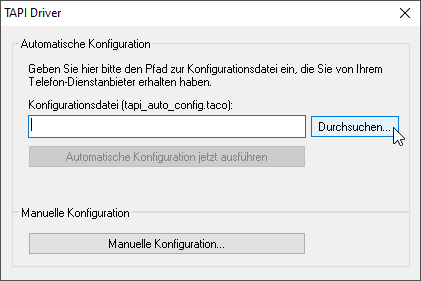
Gehen Sie auf “Durchsuchen” und öffnen Sie Ihren Download-Ordner.
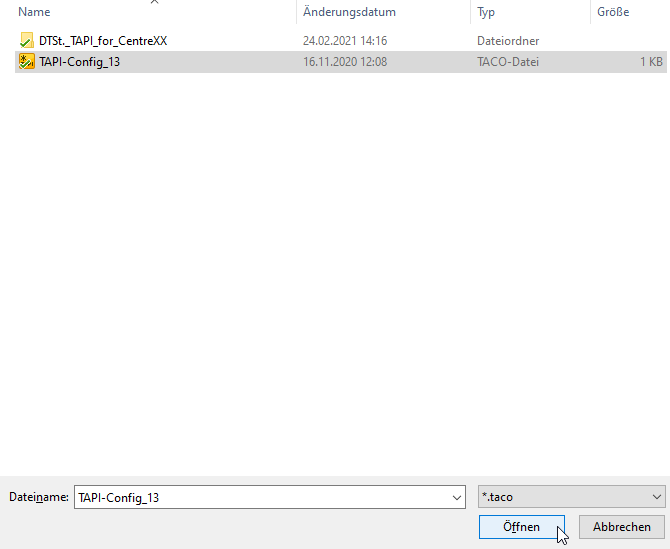
Wählen Sie die benötigte Registrierungsdatei aus (TACO).
Klicken Sie auf “öffnen”, um die Datei in den TAPI Treiber zu übernehmen.

Klicken Sie auf “Automatische Konfiguration jetzt ausführen”. Sie erhalten eine Nachricht über die erfolgreiche Konfiguration:

4.2 TAPI-Treiber mit SIP Tk-Anlage CentrexX verbinden
Starten Sie nun einmal testweise die Verbindung.
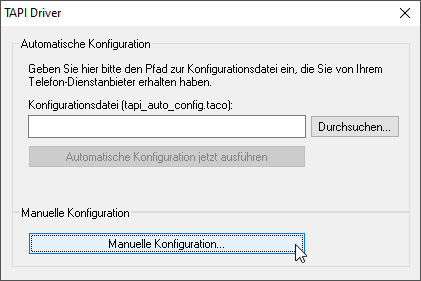
Öffnen Sie hierfür die Manuelle Konfiguration.

Klicken Sie auf die Zeile “CentrexX Line SIP…” und öffnen Sie dann die “Einstellungen”. Sie gelangen zum Fenster mit den Daten Ihrer CentrexX.

Klicken Sie dort auf “Verbinden”. Wenn die Verbindung erfolgreich aufgebaut wird, sollten Sie nun folgendes angezeigt bekommen:

Herzlichen Glückwunsch, Ihr TAPI-Treiber ist nun einsatzbereit! Trotzdem empfehlen wir Ihnen, noch einige Anpassungen über die manuelle Konfiguration vorzunehmen, die sich nach unserer Erfahrung in der Praxis bewährt haben (siehe Abschnitt 4.4).
Erhalten Sie hingegen eine Fehlermeldung, liegt dies in der Regel daran, dass Ihre Internetleitung bei einem Drittanbieter liegt und Sie uns noch nicht Ihre IP-Adresse übermittelt haben. Folgen Sie in diesem Fall den Anweisungen unter XXXX.
4.4 Zusätzlich manuelle Konfiguration vornehmen
Hier beschreiben wir Ihnen drei zusätzliche Schritte in der manuellen Konfiguration. Es wird vorausgesetzt, das Sie die automatische Konfiguration mit Hilfe Ihrer .taco-Datei, wie unter 4.1 beschrieben, bereits abgeschlossen haben.
Wichtig: Eine Beschreibung für eine vollständige manuelle Konfiguration wird in dieser Anleitung nicht beschrieben und von uns auch ausdrücklich nicht empfohlen.
Um die manuelle Konfiguration zu starten, öffnen Sie erneut den TAPI-Treiber.

Klicken Sie auf “Manuelle Konfiguration”.
Erste Zusatzkonfiguration: Amtsholung ergänzen
Nachdem Sie die manuelle Konfiguration geöffnet haben, gehen Sie oben auf den Reiter “Einstellungen”.
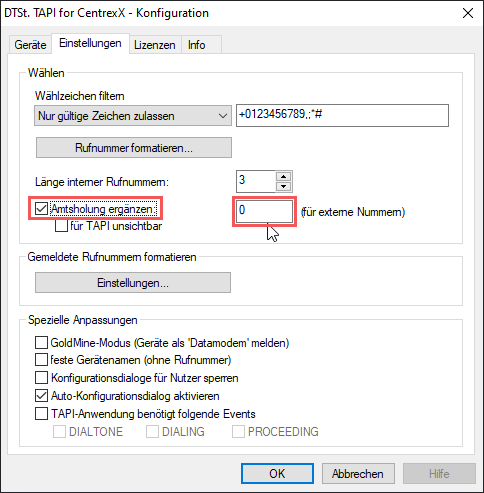
Setzen Sie dann einen Haken bei “Amtsholung ergänzen” und tragen Sie in das beschreibbare Feld dahinter eine Null ein.
Klicken Sie auf “Ok”, um die Änderungen zu übernehmen.
Begründung: Mit dieser Anpassung der Konfiguration stellen Sie sicher, dass ein Verbindungsaufbau nicht daran scheitert, dass bei der Eingabe der Zielrufnummer die “Amtsholungs-Null” vergessen wurde.
Zweite Zusatzkonfiguration: Rufumleitung aktivieren
Nachdem Sie die manuelle Konfiguration geöffnet haben, bleiben Sie auf den Reiter “Geräte”.
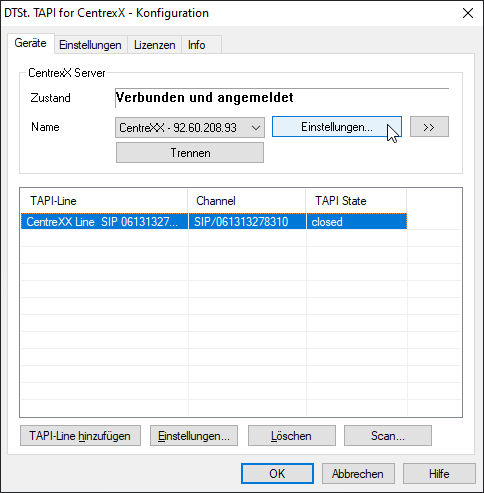
Gehen Sie auf die TAPI-Line Ihrer CentrexX, so dass diese blau markiert ist und klicken Sie anschließend unten auf “Einstellungen” (nicht oben zum Reiter “Einstellungen” wechseln), so dass sich ein Popup-Fenster öffnet.

Wechseln Sie im Popup-Fenster oben auf den Reiter “TAPI-Funktionen” und setzen einen Haken bei “Anrufschutz, Rufumleitung, Userinfo”.
Klicken Sie auf “Ok”, um die Änderung zu bestätigen.
Begründung: Dieser Konfigurationsschritt muss durchgeführt werden, damit Ihre Rufumleitungseinstellungen am Endgerät und in der mit TAPI verknüpften Software gegenseitig erkannt werden.
Dritte Zusatzkonfiguration: Freisprechmodus aktivieren (zur Optimierung der Direktwahl)
Nachdem Sie die manuelle Konfiguration geöffnet haben, bleiben Sie auf dem Reiter “Geräte”.

Führen Sie einen Doppelklick auf die TAPI-Line Ihrer SIP Tk-Anlage CentrexX aus.
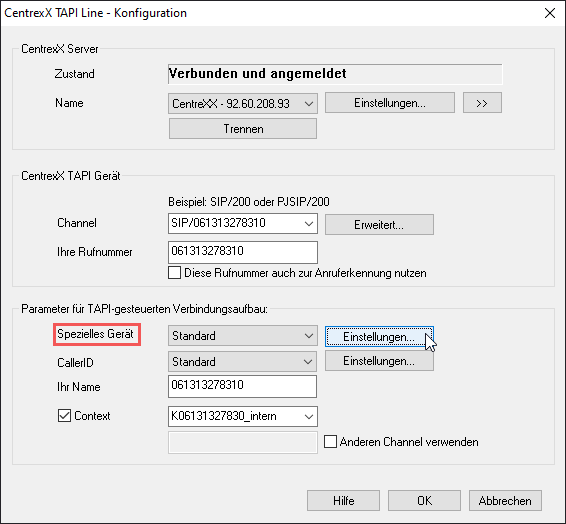
Gehen Sie hier in der Zeile “Spezielles Gerät” auf “Einstellungen”. Es öffnet sich ein Popup-Fenster.
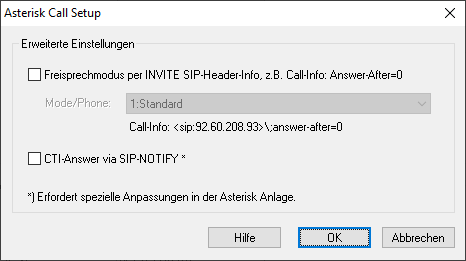
Setzen Sie einen Haken bei “Freisprechmodus”.
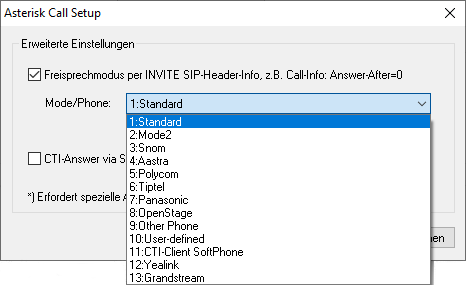
Wählen Sie aus dem Dropdown-Menü den Hersteller Ihres Endgerätes aus.

Klicken Sie auf “Ok”, um die Änderungen zu bestätigen.
Begründung: Standardmäßig löst die Anwahl einer Zielrufnummer aus der Software heraus zunächst nur ein Klingeln an Ihrem Endgerät aus. Sie müssen “abheben” um den eigentlichen Anruf auf die Zielrufnummer auszulösen. Bei aktiviertem Freisprechmodus löst die Anwahl der Zielrufnummer am Endgerät direkt den Rufaufbau aus.
Wichtig: Für DECT-Telefone steht diese Option grundsätzlich nicht zur Verfügung. Andere Endgeräte müssen von zertifizierten Herstellern stammen: Taucht der Hersteller Ihres Endgeräts nicht im Dropdown-Menü auf, werden dessen Geräte leider nicht unterstützt.
5. Anwendung des TAPI-Treibers
5.1 Verbindung mit Software herstellen
Der installierte und konfigurierte TAPI-Treiber fungiert als Schnittstelle für sämtliche Telefonie-Anwendungen im Betriebssystem Windows. Das kann eine einfache Wahlfunktion im Adressbuch von Outlook oder ein umfassendes Telefonie-Tool wie z.B. die Phone-Suite sein.
Jede Software verfügt zu diesem Zweck über eine Funktion, mit der Sie die Verbindung zu Ihrem konfigurierten TAPI-Treiber herstellen können. Diese ist in der Regel einfach zu finden z.B. unter “Einstellungen”, “Optionen” oder “Einrichten/Bearbeiten”. Bitte nutzen Sie das Handbuch oder die Hilfe-Funktion der von Ihnen verwendeten Software, falls Sie beim Herstellen der Verbindung Probleme haben. Da die Vorgehensweise von der verwendeten Software abhängig ist und auch je nach Version abweichen kann, ist uns die Bereitstellung einer detaillierten Anleitung “Schritt für Schritt” leider nicht möglich.
5.2 Anwahl und Signalisierung
Wenn Sie eine erfolgreiche Verknüpfung zwischen Software und TAPI hergestellt haben, können Sie nun aus dem Programm heraus wie folgt Anrufe starten und an Ihrem Endgerät ausführen:
- Zielrufnummer eingeben (z.B. Nummernblock Phonesuite) oder anklicken (z.B. in einer Outlook-Adresse)
- Das Endgerät klingelt und zeigt Ihre eigene Rufnummer (= die Rufnummer Ihrer Nebenstelle) an
- Sobald Sie das Gespräch am Endgerät annehmen (z.B. Hörer abheben), wird die Wahl auf die Zielrufnummer ausgelöst
Tipp: Der dritte Schritt, also die Annahme des Gesprächs am Endgerät, kann automatisiert werden, so dass sich nach der Anwahl am PC direkt das Gespräch zur Zielrufnummer aufbaut. Dafür müssen Sie Ihren TAPI-Treiber (wie unter 9.4 beschrieben) manuell so konfigurieren, dass für Ihr Endgerät der Freisprechmodus aktiviert ist. Leider steht diese Option für DECT-Telefone nicht zur Verfügung. Andere Endgeräte müssen entsprechend zertifiziert sein. Dies ist für die üblichen Geräte aber in der Regel der Fall (näheres entnehmen Sie bitte der Konfigurationsbeschreibung unter 9.4).
Bitte beachten Sie, dass beim Rufaufbau über Software/TAPI ggf. in der Anrufhistorie Ihres Tischtelefons das Gespräch als eingehender Anruf von Ihrer Nebenstelle angezeigt wird und die eigentliche Zielrufnummer nicht in der Anrufliste auftaucht.
6. TAPI-Treiber auf einem Server installieren (Multiline-TAPI)
Eine detaillierte Anleitung “Schritt für Schritt” zur Einrichtung eines TAPI-Servers kann hier leider nicht erfolgen, da es zu viele Umsetzungsmöglichkeiten gibt und die technischen Voraussetzungen sowie die Anforderungen an die angestrebte Lösung individuell zu unterschiedlich sind. Wir empfehlen in jedem Fall die Einrichtung eines TAPI-Servers durch einen Techniker durchführen zu lassen, der damit Erfahrung hat.
Dennoch hier einige grundsätzliche Informationen:
Anstatt auf jedem Rechner einzeln (lokaler TAPI), kann der TAPI-Treiber auch auf einem Server installiert werden (Multiline-TAPI). Stehen TAPI-Anwendungen im Zentrum der Kommunikationslösung eines Unternehmens, ist die Einrichtung eines TAPI-Servers unbedingt zu empfehlen. Wird TAPI nur ergänzend eingesetzt (z.B. für unregelmäßig genutzte Arbeitsplätze im Home Office) ist eine lokale TAPI-Lösung in der Regel ausreichend.
Welche Vorteile bietet eine Server-Lösung?
- Besetztzustände können abgebildet werden, da auf einem TAPI-Server alle installierten Nebenstellen zentral erfasst werden.
- Ein Multiline-TAPI ist Voraussetzung dafür, dass die genutzte Telefonie-Software als Server-Lösung eingesetzt werden kann: z.B. Estos-Server, Phonesuite-Server etc.
- Wenn die Arbeitsplätze im Unternehmen über einen Terminal-Server bereitgestellt werden, muss auch TAPI zentral als Server-Lösung eingerichtet werden.