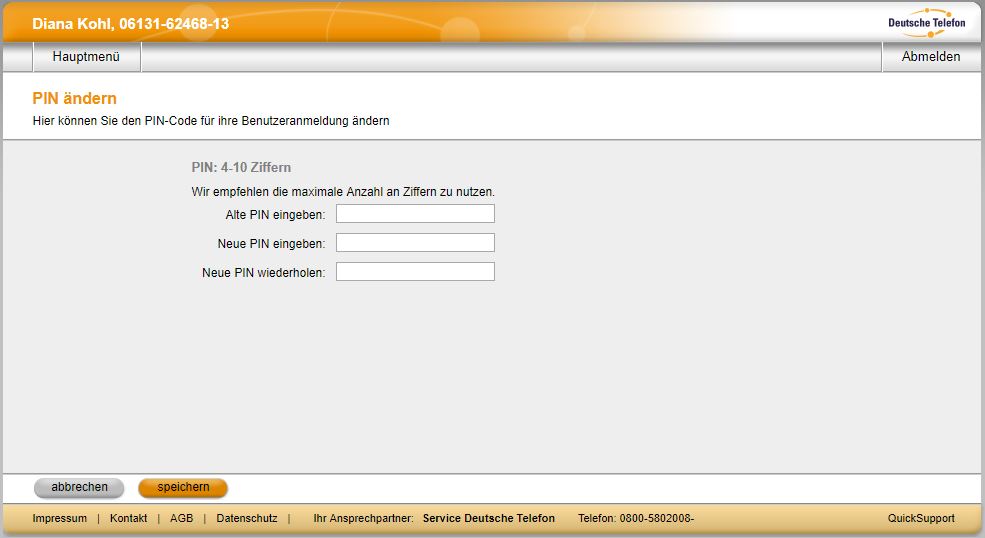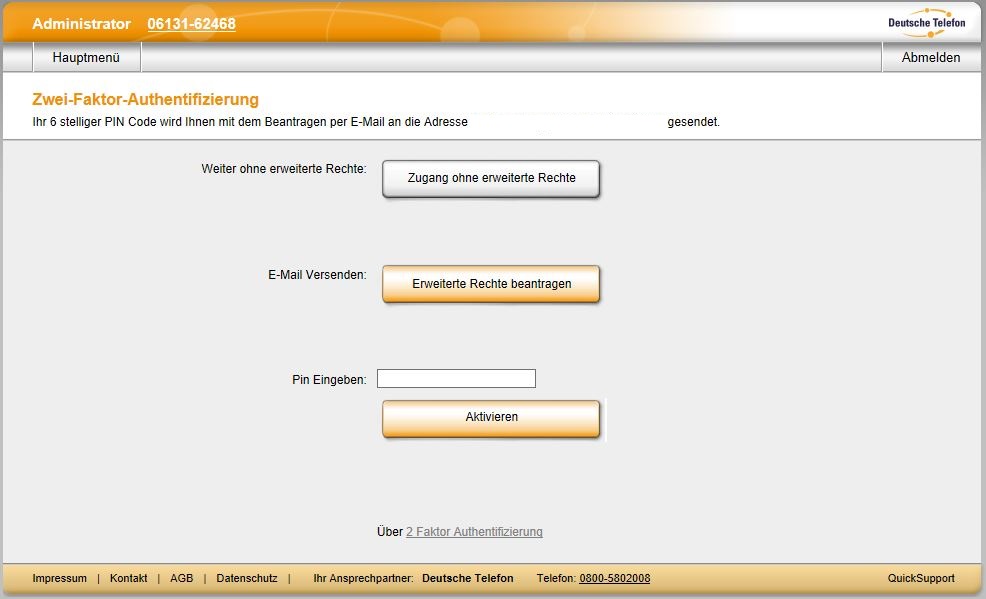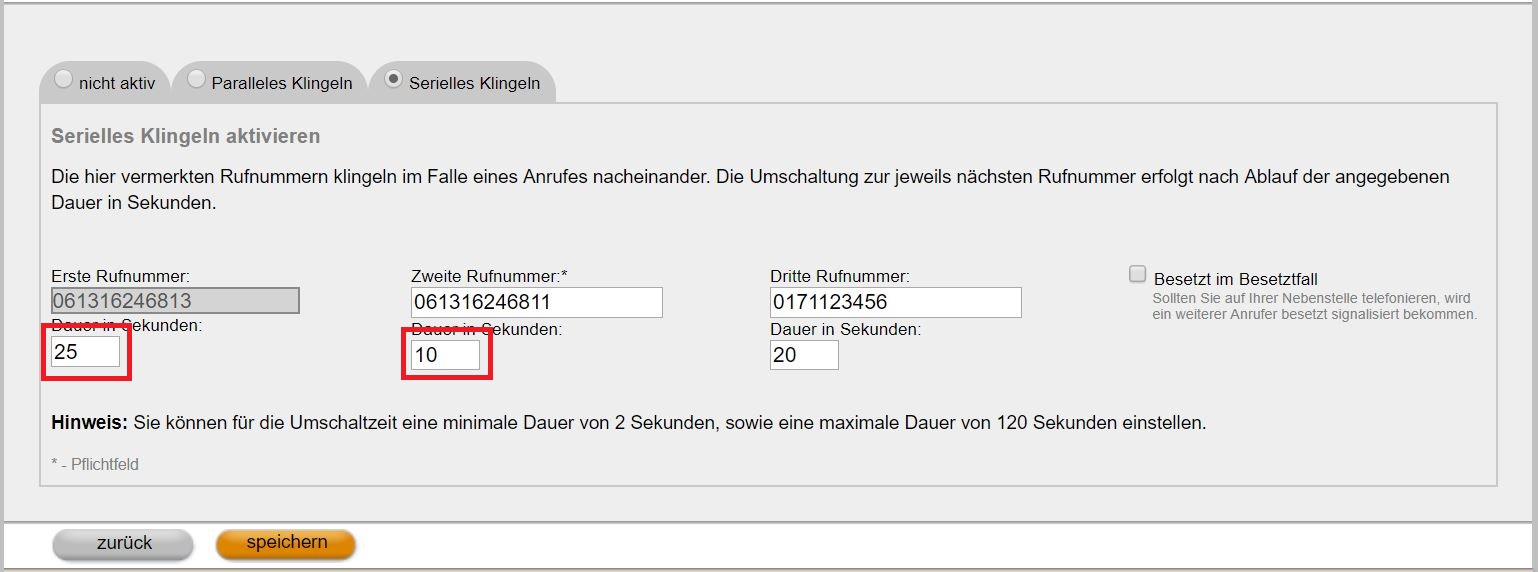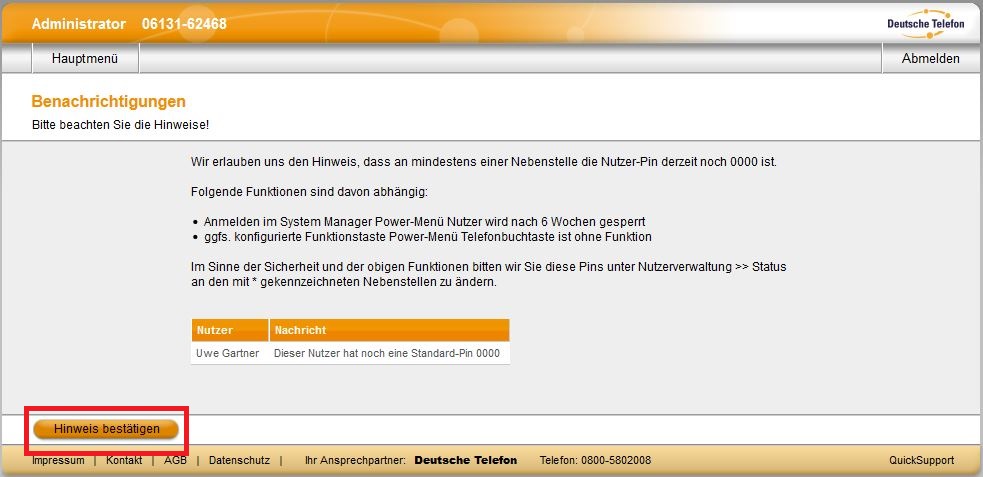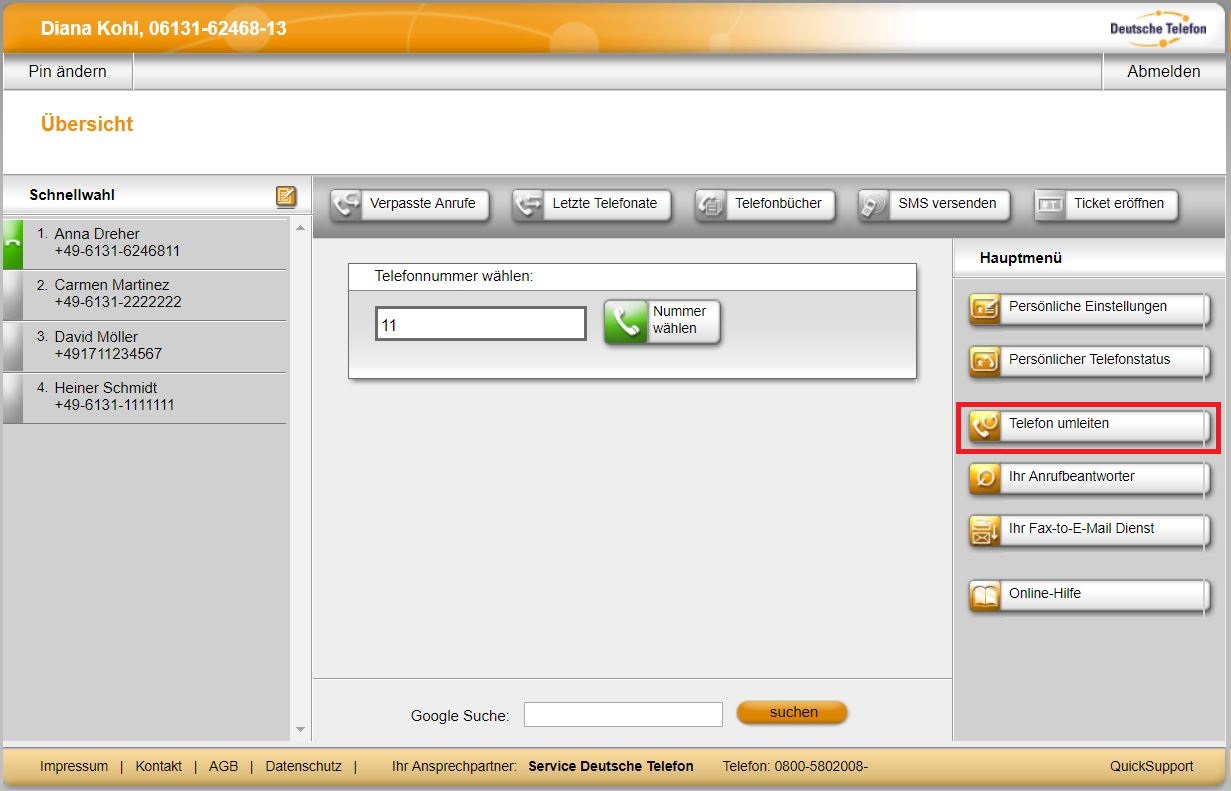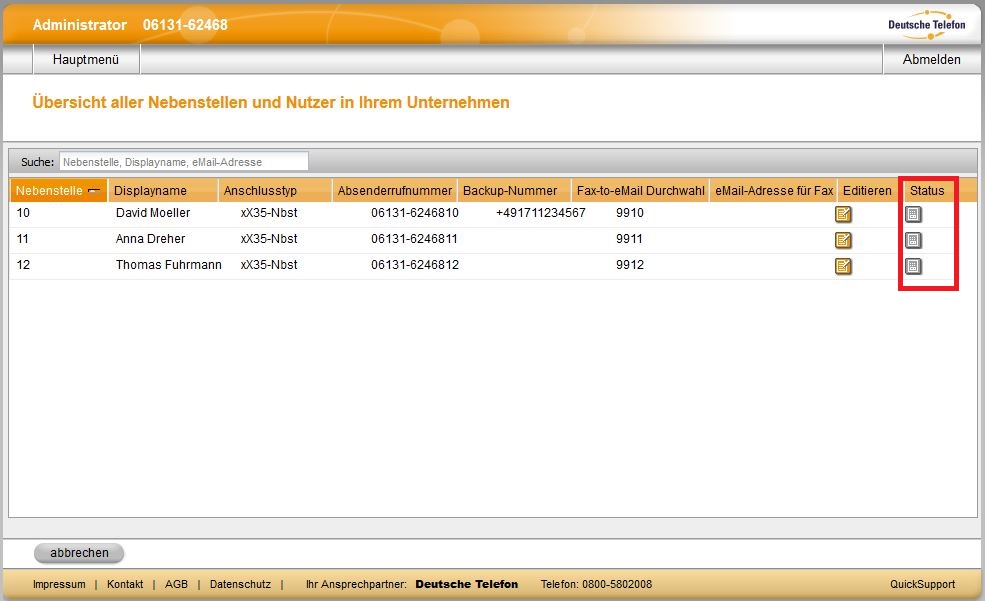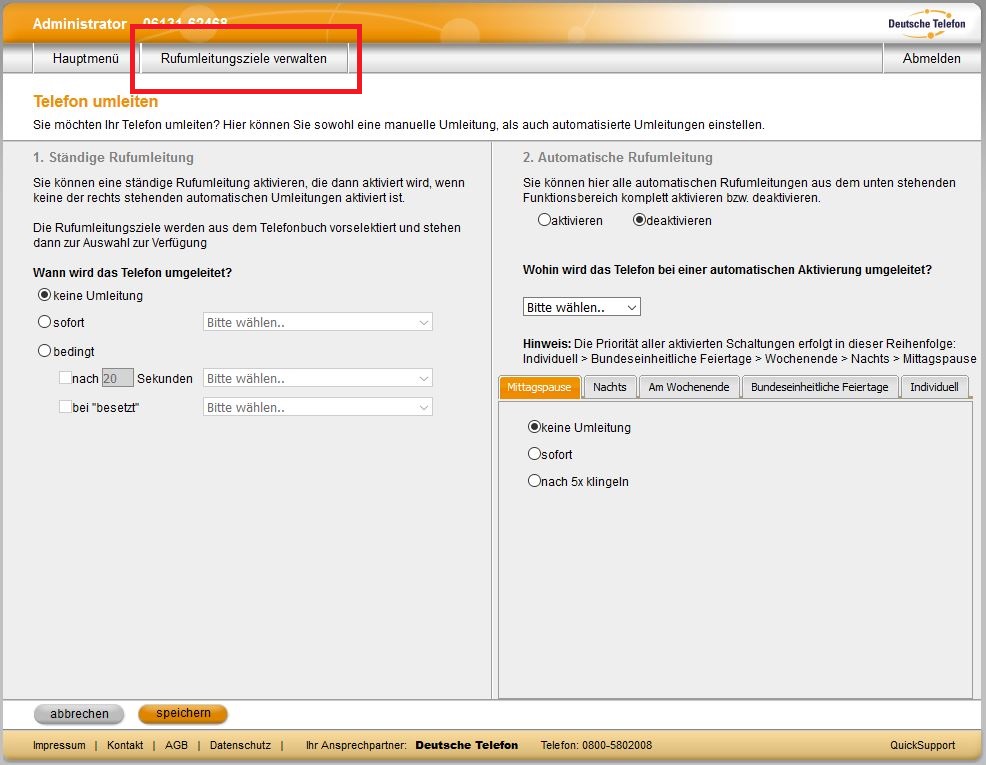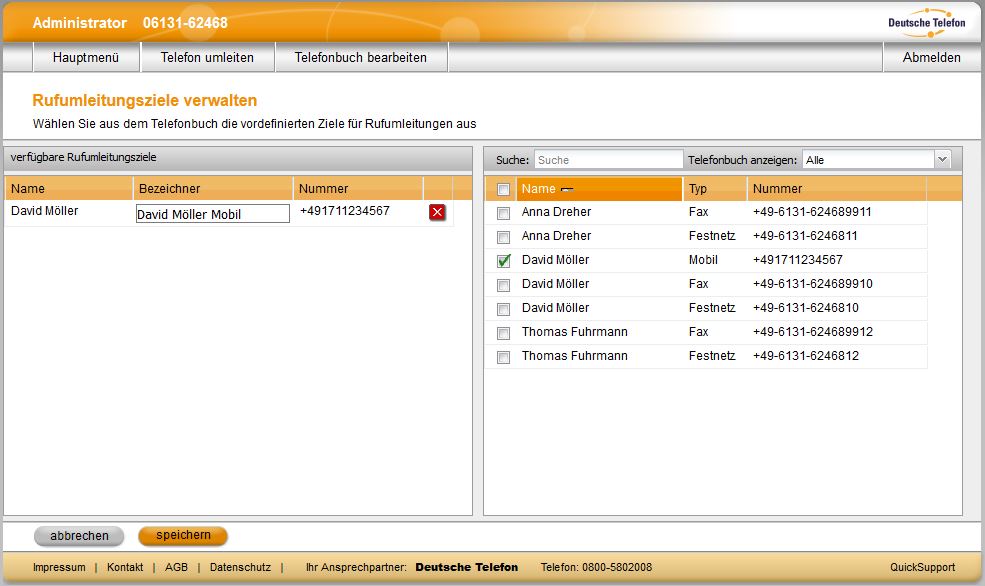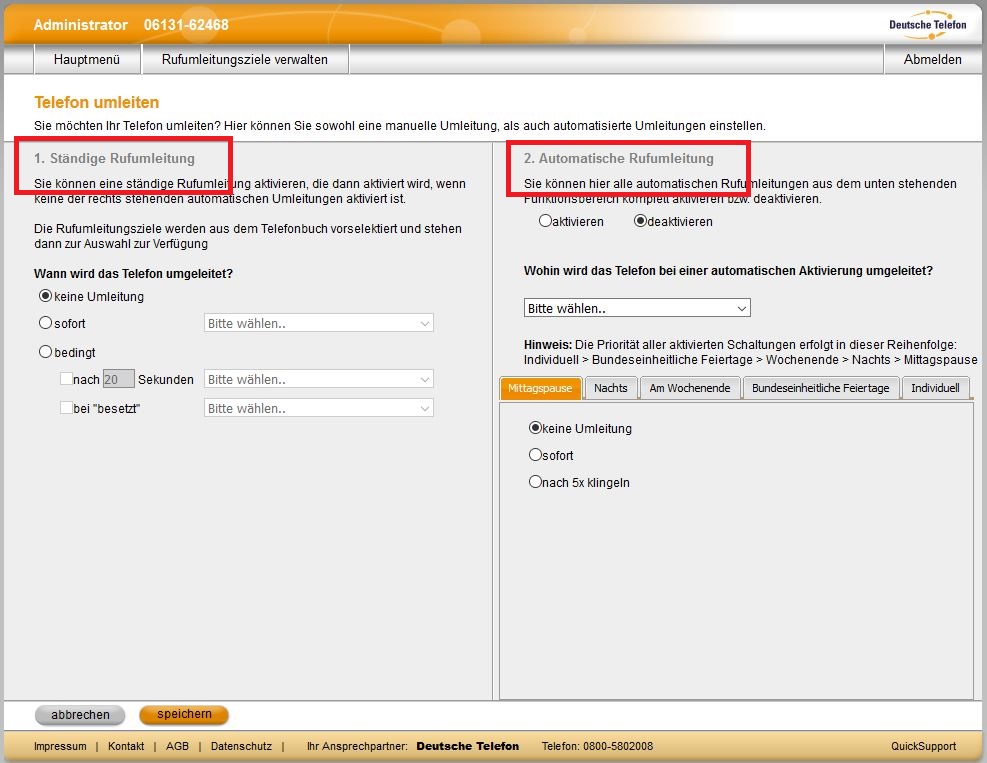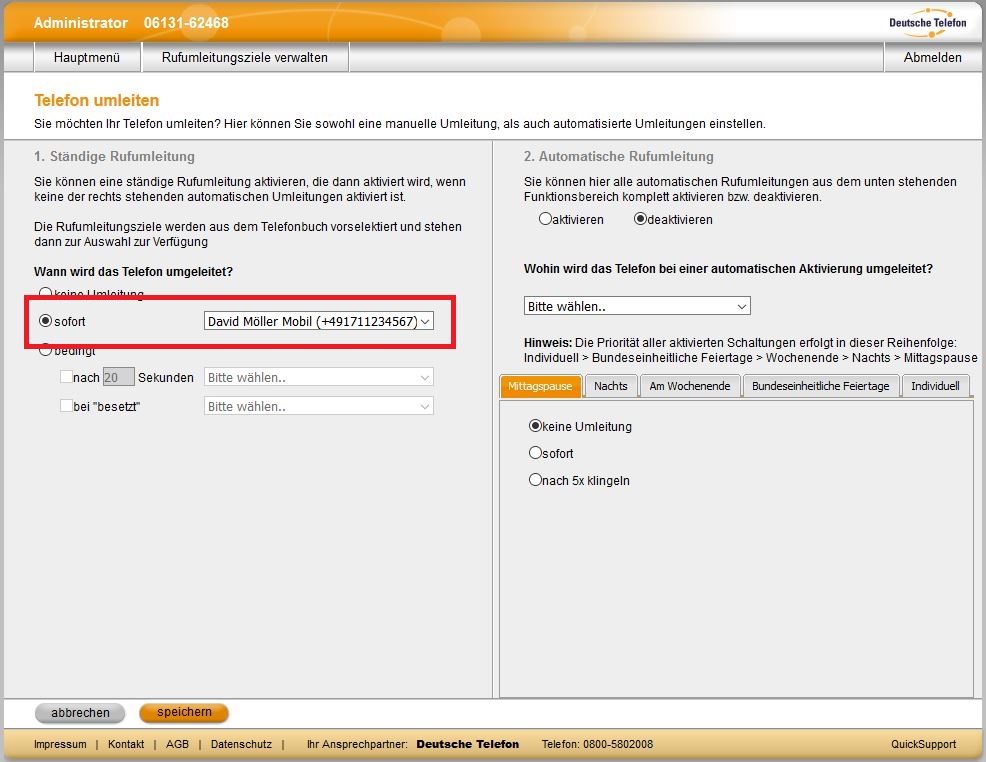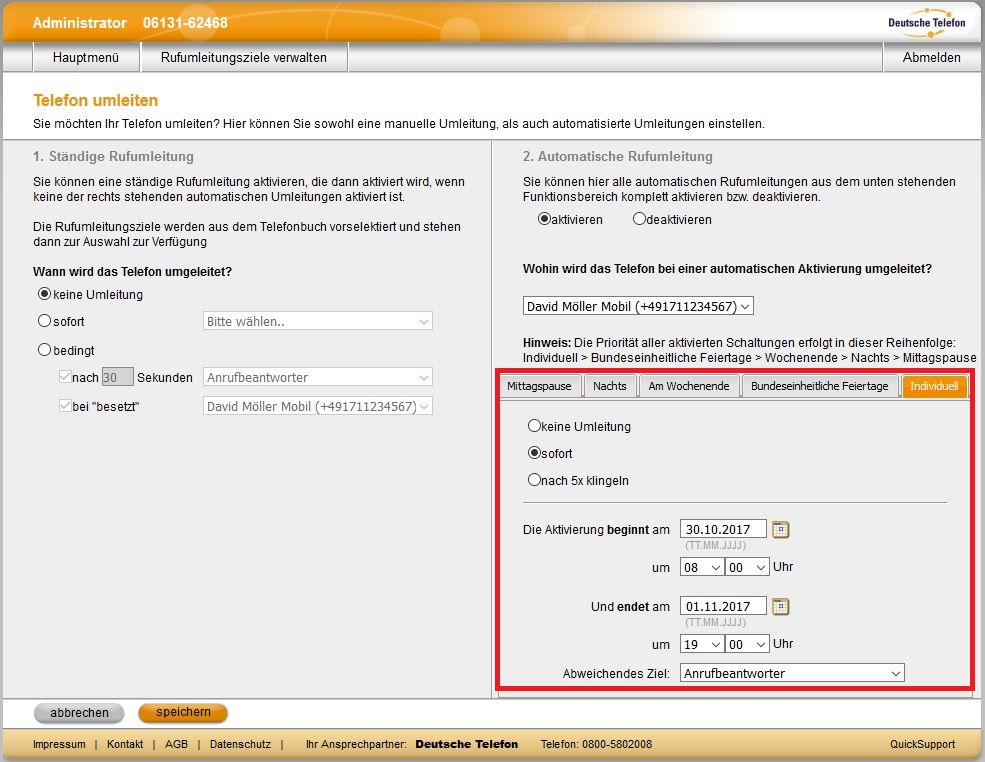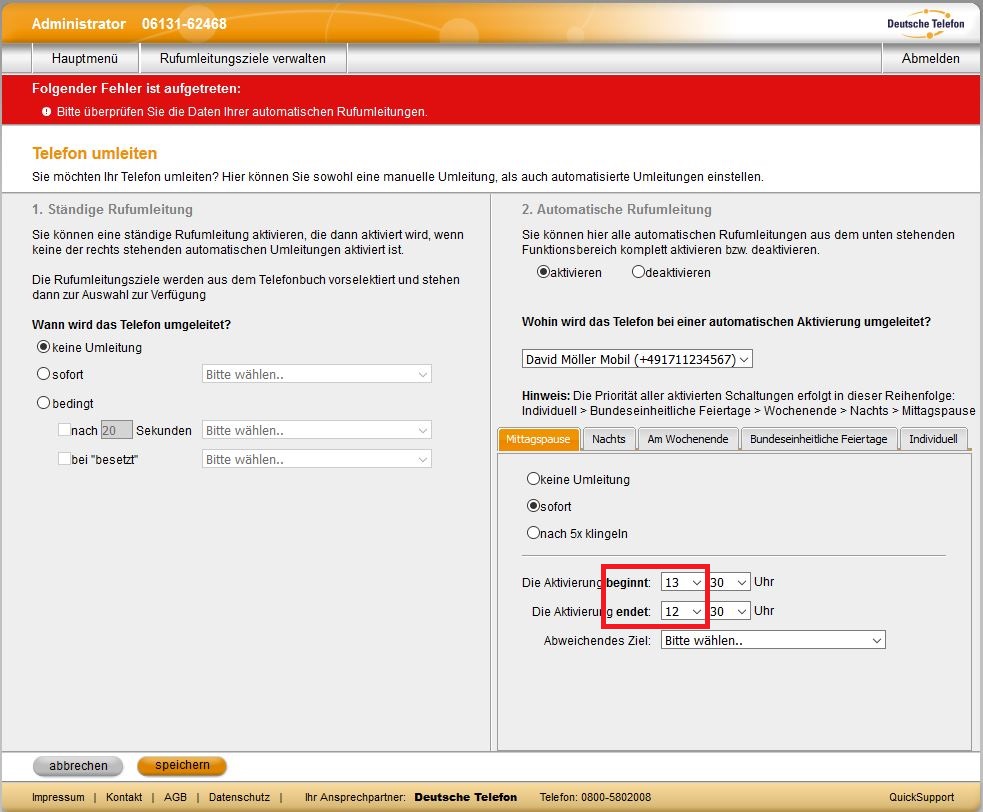Rufumleitung einrichten 
1. Einleitung
In diesem Artikel erfahren Sie, wie Sie als Nutzer im Power Menü der SIP Tk-Anlage CentrexX Ihre Rufumleitungen für Anrufe einrichten und verwalten können. Abschnitt 2 ist eine Kurzbeschreibung der Funktion. Weitere grundsätzliche Informationen und wichtige Hinweise erhalten Sie in den Abschnitten 3 bis 6.
In Abschnitt 7 ist erläutert, wo Sie entweder als Nutzer (7.1) oder als Administrator (7.2) zu den Optionen für die Rufumleitung gelangen. Um Rufumleitungsziele zu definieren, finden Sie alle wichtigen Informationen in Abschnitt 8. Die eigentliche Einrichtung der Rufumleitung wird in Abschnitt 9 Schritt für Schritt erläutert. Informationen zu weiteren Rufumleitungsoptionen und zur Priosierung verschiedener Rufumleitung finden Sie in Abschnitt 10.
Häufige Fragen und Problemhilfen werden im letzten Punkt behandelt.
2. Kurzbeschreibung
Die Rufumleitung der SIP Tk-Anlage CentrexX wird vom Nutzer für den eigenen Anschluss im Power Menü eingerichtet. Der Administrator kann für alle Nutzer und Sammelanschlüsse die Rufumleitung erstellen.
Es kann eine ständige Rufumleitung oder eine automatisierte Rufumleitung nach Zeit (z.B. zur Mittagspause oder nach Feierabend) eingerichtet werden. Als Rufumleitungsziele können alle im Telefonbuch eingetragenen Nummern definiert werden. Als zusätzliches Rufumleitungsziel steht der Anrufbeantworter der Nebenstelle/des Sammelanschluss automatisch zur Verfügung. Die Steuerung kann vollständig über das Power Menü erfolgen – einige Features können aber auch am Endgerät der Nebenstelle ausgeführt werden.
3. Voraussetzung für die Ausführung der Anleitung
- Um nachfolgende Anleitung auszuführen, benötigen Sie die Zugangsdaten als Nutzer Ihrer SIP Tk-Anlage CentrexX (Kopfnummer und Kennwort).
- Um Rufumleitungen für andere als Ihre eigene Rufnummer einzurichten, benötigen Sie Administrator-Rechte.
- Um eine Rufnummer als Rufumleitungsziel zu definieren, muss diese im Telefonbuch verzeichnet sein. Alle Nebenstellen einer SIP Tk-Anlage CentrexX sind automatisch im Telefonbuch unter „Firmenanschlüsse“ erfasst. Nähere Informationen zum Erstellen weiterer Telefonbucheinträge entnehmen Sie den Online-Hilfe-Artikeln „Telefonbuch“ und „Firmentelefonbuch“.
4. Basiswissen
4.1 Was ist eine Rufumleitung?
Die Rufumleitung leitet einen Anruf auf eine andere Rufnummer (Handy/Festnetz-Telefon) weiter. Häufige Rufumleitungen erfolgen z.B. auf den Anschluss eines Kollegen, auf einen Anrufbeantworter (Mailbox) oder vom Festnetz aufs eigene Mobiltelefon. Rufumleitungen können dauerhaft oder bedingt aktiv sein (z.B. nur wenn das Anrufziel besetzt ist).
4.2 Welche Leistungsmerkmale umfasst die Rufumleitung der SIP Tk-Anlage CentrexX?
- Rufumleitung sofort
- nach definierter Wartezeit (z.B. 20 Sekunden)
- Rufumleitung nur bei „besetzt“
- Rufumleitung automatisch zu definierten Ereignissen (z.B. Wochenende, Mittagspause etc.)
- Anrufbeantworter und alle im Telefonbuch verzeichneten Rufnummern als Rufumleitungsziel definierbar.
4.3 Muss ich eine Rufumleitung über das Power Menü einrichten?
Grundsätzlich stehen Ihnen auch andere Möglichkeiten zur Verfügung, z.B. die hardwareigenen Rufumleitungsoptionen am Endgerät. Wir empfehlen jedoch die Nutzung und Einrichtung der Rufumleitung über das Power Menü, da dies verschiedene Vorteile bietet:
- Die Rufumleitung für Anrufe gilt auch in der CentrexMobile App.
- Der Technische Service der Deutschen Telefon Standard kann auch in der Fernberatung eventuelle Fragen/Probleme direkt beheben
- Die Rufumleitungseinstellungen bleiben auch bei einem Austausch oder Reset des Endgeräts erhalten.
4.4 Wer kann eine Rufumleitung einrichten?
Nutzer im Power Menü können eine Rufweiterleitung für ihre eigene Nebenstelle und Administratoren für alle Nebenstellen und Sammelanschlüsse einrichten.
5. Hinweise
- Um Anrufe, die auf einer anderen als Ihrer eigenen Rufnummer eingehen, umzuleiten, benötigen Sie Administrator-Rechte. Dies gilt also z.B. auch dann, wenn Sie vom Telefon eines Kollegen auf Ihr Telefon (Handy/Festnetz) umleiten möchten.
- Wenn Sie eine Rufumleitung auf den Anrufbeantworter (Mailbox) einrichten, ist dieser damit aktiviert. Stellen Sie sicher, dass die Einstellungen Ihres Anrufbeantworters Ihren Bedürfnissen entsprechen. Ausführliche Informationen entnehmen Sie dem Artikel “Mein Anrufbeantworter” der Online-Hilfe.
6. Vorbereitung
6.1 Anmeldung im Power Menü „Nutzer“
Melden Sie sich als Nutzer im Power Menü der SIP Tk-Anlage CentrexX an. Halten Sie hierfür Rufnummer und PIN bereit und gehen Sie auf https://power.dtst.de/ Tragen Sie auf der rechten Seite unter „Nutzer“ die vollständige Telefonnummer Ihrer Nebenstelle inklusive nationaler Vorwahl in das Feld „Rufnummer“ ein. Lassen Sie dabei Leerstellen und Sonderzeichen weg.
Bindestriche können der Übersichtlichkeit halber gesetzt werden. In diesem Fall muss ein Bindestrich nach der Vorwahl und ein Bindestrich vor der Durchwahl gesetzt sein.
Beispiel: richtig ist 061316246810 oder 06131-62468-10,
falsch ist 06131-6246810 oder 06131 62468 10
Tragen Sie Ihre PIN in das Feld darunter ein und klicken Sie auf „weiter“.
Hinweis: Die PIN ist eine 4 bis 10stellige Zahlenkombination.

Im Normalfall sind Sie nun erfolgreich angemeldet und gelangen direkt zum Hauptmenü Ihres Power Menüs:

Ausnahme: Falls eine PIN - Änderung an Ihrer Nebenstelle notwendig ist, werden Sie zunächst in einem Zwischenschritt dazu aufgefordert, Ihre PIN zu ändern. Folgen Sie in diesem Fall den Anweisungen im nächsten Unterpunkt.
6.2 Zwischenschritt bei der Anmeldung als Nutzer: “PIN ändern”
In folgenden Fällen wird eine Änderung Ihrer PIN notwendig:
- Bei der ersten Anmeldung als Nutzer, nach dem die Nebenstelle neu angelegt wurde und die Standard-PIN „0000“ noch nicht vom Administrator geändert wurde .
- Wenn eine PIN zurückgesetzt wurde und die Anmeldung mit der zufällig generierten PIN erfolgt, die Ihnen oder dem Administrator per E-Mail zugesandt wurde.
Es ist in diesen Fällen nicht möglich, den Anmeldevorgang ohne Änderung der PIN abzuschließen. Hinweis: Die Änderung muss innerhalb von sechs Wochen durchgeführt werden, sonst wird der Nutzerzugang zum Power Menü für die betreffende Nebenstelle gesperrt.
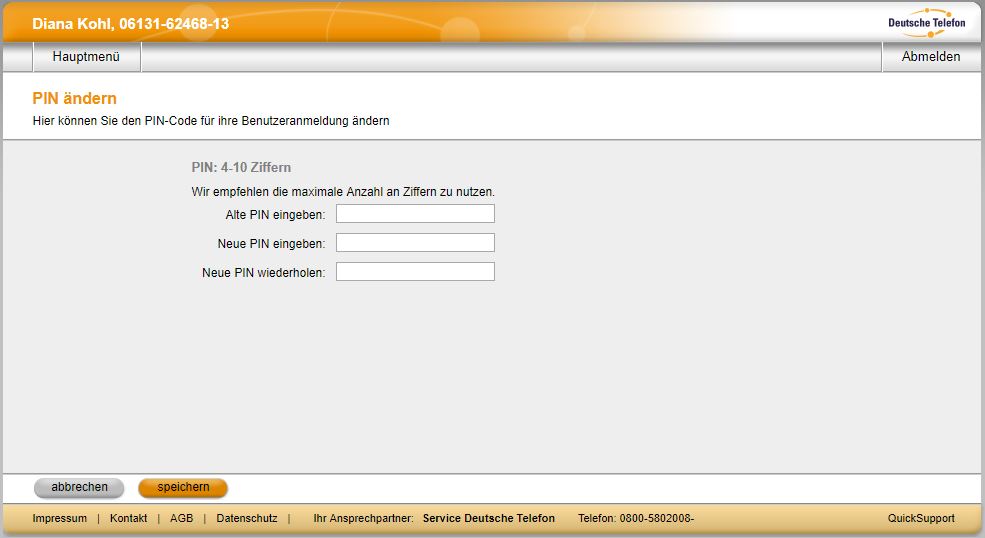
Tragen Sie die alte PIN in das erste Feld ein. Tragen Sie Ihre neue PIN in die beiden Zeilen darunter ein. Es können nur Zahlen für die PIN vergeben werden und die PIN muss zwischen 4 und 10 Ziffern haben. Wenn alle Felder korrekt ausgefüllt sind, gehen Sie unten links auf „speichern“.
Insofern keine Fehlermeldung angezeigt wurde (“Neue PIN stimmt nicht in beiden Zeilen überein oder enthält andere Zeichen als Zahlen”), gelangen Sie nun direkt zum Hauptmenü Ihres Power Menüs.
6.3 Anmeldung im Power Menü „Administrator“
Melden Sie sich als Administrator im Power Menü der SIP Tk-Anlage CentrexX an. Halten Sie hierfür Kopfnummer und Kennwort bereit und gehen Sie auf https://power.dtst.de/. Tragen Sie auf der linken Seite unter „Administrator“ die vollständige Kopfnummer (Rufnummer ohne Durchwahl, bzw. mit zentraler Abfragestelle “0”) Ihrer SIP Tk-Anlage CentrexX mit nationaler Vorwahl in das Feld „Kopfnummer“ ein. Achten Sie darauf, dass die Rufnummer keine Leerstellen und Sonderzeichen enthält.
Bindestriche können der Übersichtlichkeit halber gesetzt werden. In diesem Fall darf nur ein Bindestrich (nach der Vorwahl) gesetzt werden: Die “0” wird nicht durch Bindestrich getrennt.
Beispiel: richtig ist 06131624680 oder 06131-624680,
falsch ist 06131-62468-0 oder 06131 624680
Tragen Sie Ihr Kennwort in das Feld darunter ein und klicken Sie auf „weiter“.
Hinweis: Das Administrator-Kennwort kann Buchstaben, Zahlen und Sonderzeichen beinhalten und und umfasst zwischen 8 und 32 Ziffern.

Bevor Sie nach dem Login zum Hauptmenü gelangen, können verschiedene Zwischenschritte aufgerufen werden:
- Datenschutzhinweis
- ggf. Zwei-Faktor-Authentifizierung
- ggf. Hinweis “Nebenstelle benötigt PIN-Änderung”
Der Zwischenschritt “Datenschutzhinweis” wird bei jedem Anmeldevorgang aufgerufen.

Klicken Sie unten links auf den Button “Hinweis bestätigen”. Sofern nicht weitere Zwischenschritte erforderlich werden, gelangen Sie nun zum Hauptmenü und Ihre Anmeldung im Power Menü Administrator ist abgeschlossen.
Falls weitere Zwischenschritte aufgerufen werden, folgen Sie der Beschreibung in den beiden folgenden Unterpunkten.
6.4 Zwischenschritt bei der Anmeldung als Administrator: “Zwei-Faktor-Authentifizierung”
Bei der ersten Anmeldung als Administrator unter https://power.dtst.de wird eine Zwei-Faktor-Authentifizierung abgefragt. Dasselbe gilt, wenn Sie die Anmeldung über einen Browser durchführen, den Sie bisher noch nicht zur Anmeldung als Administrator genutzt haben oder in Ihrem Standard-Browser die Cookies löschen.
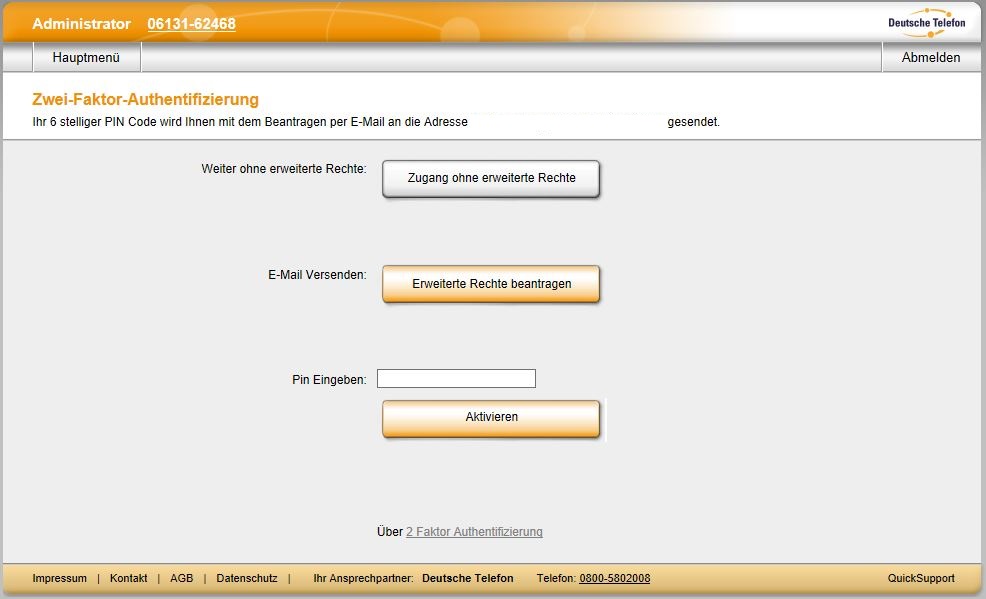
Der Zugang mit erweiterten Rechten wird benötigt, wenn man vollen Zugriff auf das Power Menü haben muss. Er ermöglicht den Zugriff auf Nutzerdaten wie zum Beispiel SIP Account Daten, Einblick in Statistiken, TAPI-Lizenz-Zugriffe oder auch Mehrungen/Minderungen.
Werden die “erweiterten Rechte beantragt” wird eine PIN generiert und an die in der Kopfzeile angezeigte E-Mail-Adresse verschickt. Die PIN verliert ca. 15 Minuten nach Beantragung der erweiterten Rechte Ihre Gültigkeit.
Der Administratorzugang ohne erweiterte Rechte reicht für viele Regelanwendungen in der Verwaltung der Nebenstellen aus. Sie können also auch fortfahren, in dem Sie den Button „Zugang ohne erweiterte Rechte“ betätigen.
6.5 Zwischenschritt bei der Anmeldung als Administrator: “Nebenstelle benötigt PIN-Änderung”
In folgenden Fällen werden Sie an die notwendige Änderung einer Nebenstellen-PIN erinnert:
- Wenn eine (oder mehrere) neu angelegte Nebenstellen noch über die Standard-PIN “0000” verfügen.
- Wenn eine PIN zurückgesetzt und seitdem nicht geändert wurde.
Hinweis: Wird eine zurückgesetzte PIN und die PIN einer neu angelegten Nebenstelle nicht nach spätestens 6 Wochen geändert, wird der Nutzerzugang zum Power Menü für die betreffende Nebenstelle gesperrt.
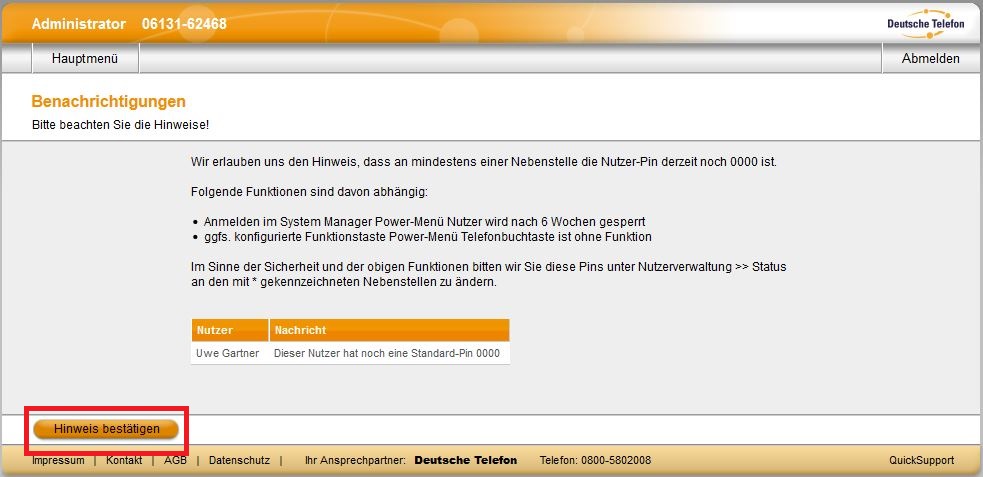
In der tabellarischen Übersicht werden alle betroffenen Nebenstellen aufgeführt. Wir empfehlen die PINs möglichst schnell selber im Power Menü “Administrator” zu ändern oder die Änderung bei den Nutzern der Nebenstellen anzumahnen.
Um den Anmeldevorgang abzuschließen, klicken Sie unten links auf “Hinweis bestätigen”.
7. Rufumleitungsoptionen als Admin oder Nutzer aufrufen
7.1 Rufumleitung als Nutzer aufrufen
Nach der Anmeldung als Nutzer befinden Sie sich in der Übersicht des Power Menüs.
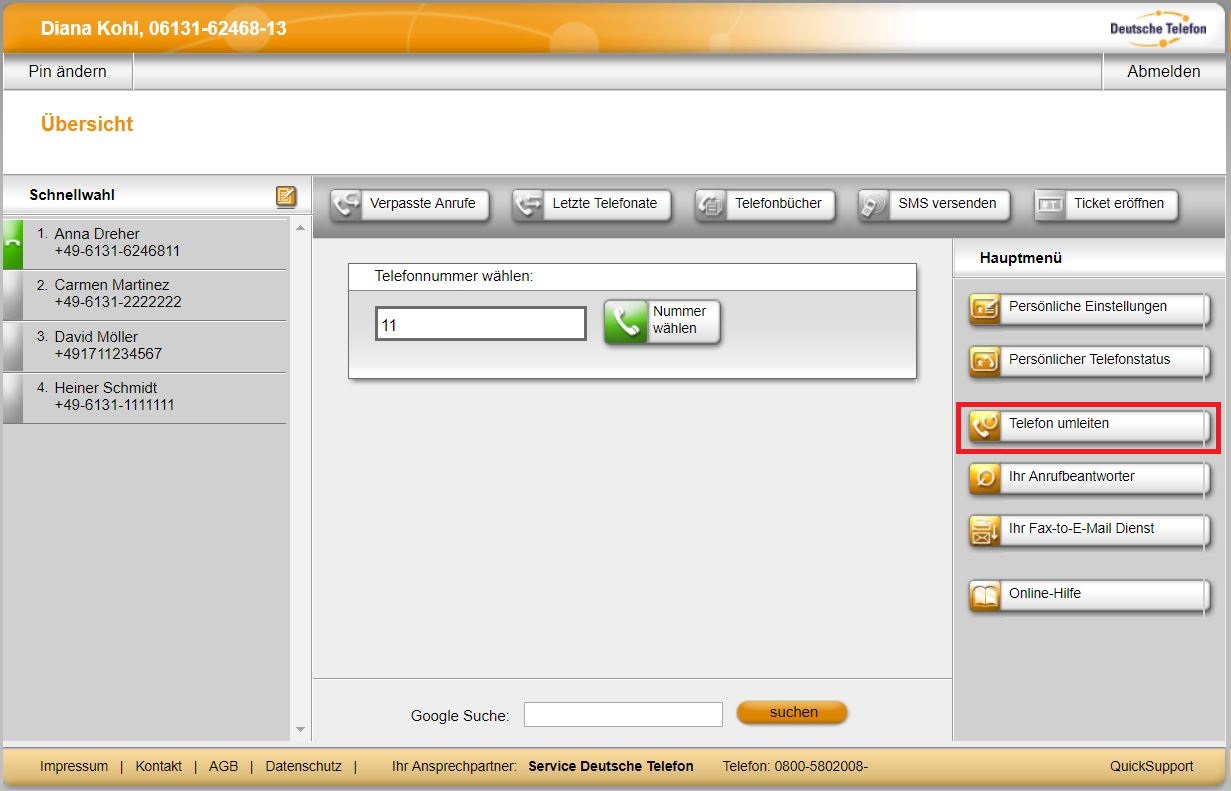
Sie gelangen zur Übersicht „Telefon umleiten“, wo Sie Ihre Rufumleitungen anlegen können. Folgen Sie hierfür den in „9. Rufumleitungen einrichten“ beschriebenen Schritten (oder definieren Sie falls nötig zunächst die gewünschten Zielrufnummer, wie unter Punkt 8 beschrieben).
7.2 Rufumleitung als Administrator aufrufen
Nach der Anmeldung befinden Sie sich im Hauptmenü. Wählen Sie dort den Button „Nutzerverwaltung“.

Im Menü „Nutzerverwaltung“ können Sie sich über den Button „Nebenstellenübersicht“ eine Aufstellung aller Nebenstellen und Sammelanschlüsse Ihrer SIP Tk-Anlage CentrexX anzeigen lassen. In dieser Aufstellung finden Sie die Basisinformationen wie Durchwahlnummer, Zielrufnummer oder Displayname zu allen bestehenden Anschlüssen auf einen Blick. Klicken Sie in der Zeile der Nebenstelle, für die Sie eine Rufumleitung einrichten möchten, auf den Button „Status“ (Spalte ganz rechts).
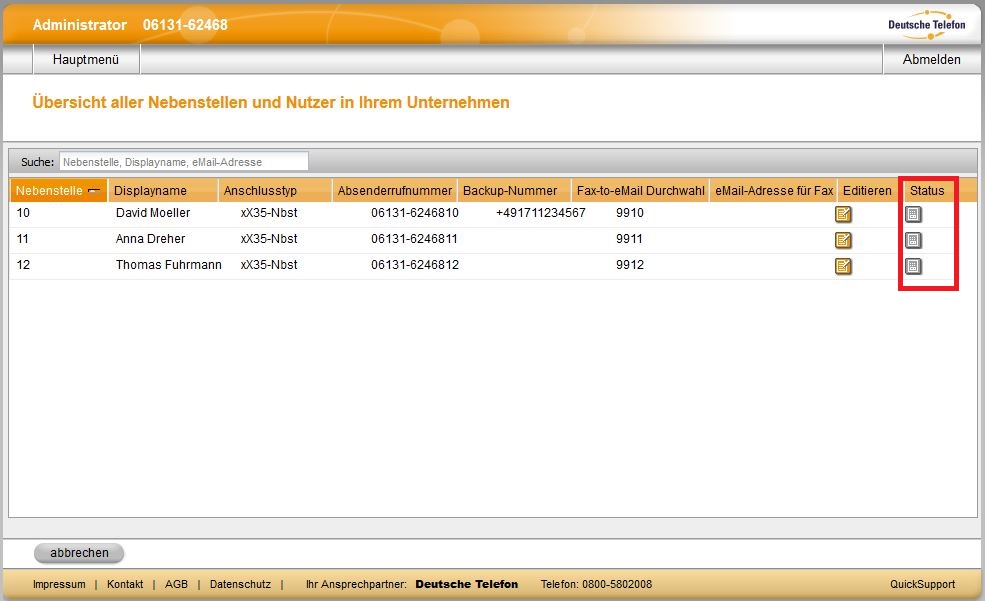
Sie gelangen zur Übersicht der Telefoneinstellungen (Smartphone/Festnetz) der ausgewählten Nebenstelle.

Im Feld unten rechts unter „Rufumleitung aktuell“ finden Sie die Informationen zur aktuell eingerichteten Rufumleitung. Über den Button „ändern“ gelangen Sie zur Übersicht „Telefon umleiten“, wo Sie die Rufumleitung dieser Nebenstelle bearbeiten können. Folgen Sie hierfür den in „9 Rufumleitungen einrichten“ beschriebenen Schritten (oder definieren Sie falls nötig zunächst die gewünschten Rufumleitungsziele, wie unter Punkt 8 beschrieben).
8. Rufumleitungsziele definieren
8.1 "Rufumleitungsziele verwalten“ aufrufen
Bevor Sie eine Rufumleitung einrichten können, müssen Sie zunächst Rufumleitungsziele (z.B. die Rufnummer eines Kollegen) definieren. Als „default“ steht der Anrufbeantworter bereits als Rufumleitungsziel zur Verfügung. Möchten Sie ausschließlich eine Rufumleitung auf den Anrufbeantworter einrichten (oder haben Sie alle gewünschten Rufumleitungsziele bereits früher angelegt), können Sie direkt zu Punkt 9 springen.
Zur Einrichtung weiterer Rufumleitungsziele gehen Sie in der Übersicht „Telefon umleiten“ oben mittig auf den Reiter „Rufumleitungsziele verwalten“.
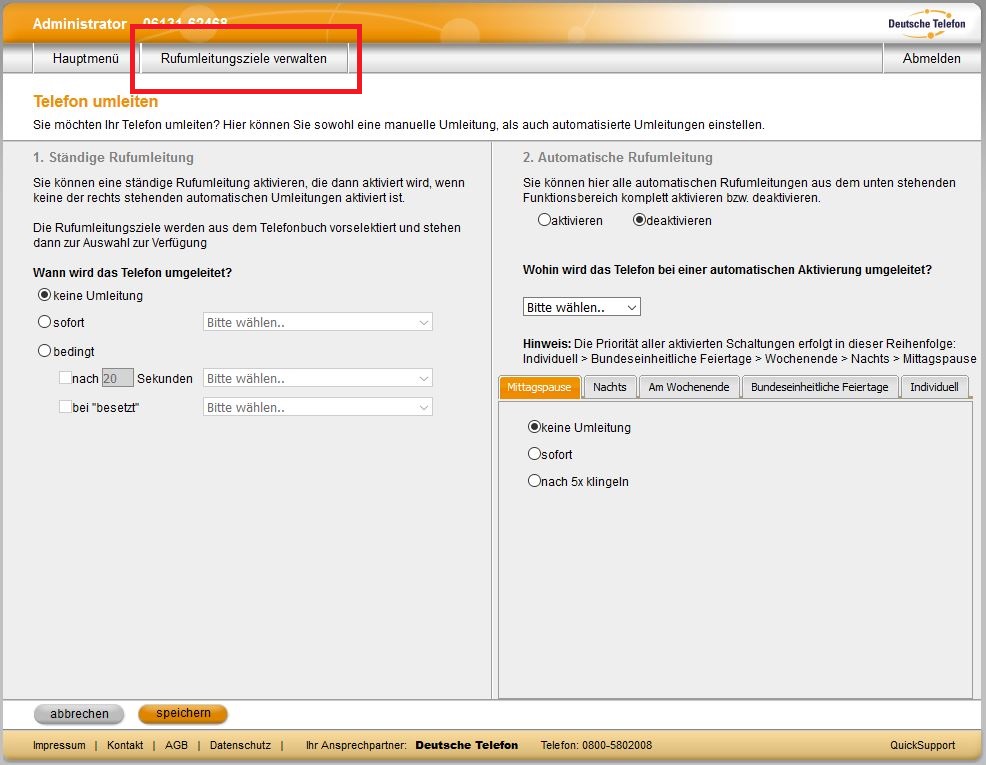
8.2 Rufumleitungsziel aus Telefonbuch auswählen
In der Übersicht von „Rufumleitungsziele verwalten“ bekommen Sie zwei Tabellen angezeigt. Die Tabelle rechts enthält sämtliche Telefonbucheinträge, auf die Sie zugreifen können (Firmentelefonbuch, Persönliches Telefonbuch und Firmenanschlüsse). Oberhalb der Tabelle finden Sie eine Suchfunktion, um einzelne Einträge gezielt zu suchen. Daneben befindet sich ein Dropdown-Menü, mit der Sie die Anzeige einschränken können (auf „Firmentelefonbuch“, „Persönliches Telefonbuch“ oder „Firmenanschlüsse“).
Die Tabelle links enthält alle von Ihnen definierten Rufumleitungsziele. Sie ist beim ersten Aufruf der Seite also noch leer.

Um einen Eintrag aus der Tabelle rechts als Rufumleitungsziel zu definieren (in die Tabelle links zu übernehmen), setzen Sie ein Häkchen in dem freien Kästchen der ersten Spalte des Eintrags. Dieser wird dann sofort in der Tabelle links angezeigt. Nachdem Sie alle gewünschten Einträge ausgewählt haben, müssen Sie noch unten links „speichern“.
Hinweis: Um eine Rufnummer als Rufumleitungsziel definieren zu können, muss dieses in einem Ihrer Telefonbücher im Power Menü verzeichnet sein. Sie können hierfür die Einträge aus den Telefonbüchern “Firmenanschlüsse” und “Firmentelefonbuch” verwenden, die für alle Nutzer (und Sammelanschlüsse) zur Verfügung stehen. Im “Persönlichen Telefonbuch” können Sie zudem weitere Rufnummern anlegen, die nur Sie selber für Ihre Nebenstelle als Rufumleitungsziel definieren können. Ausführliche Informationen entnehmen Sie bitte dem Online-Hilfe-Artikel „Telefonbuch“.
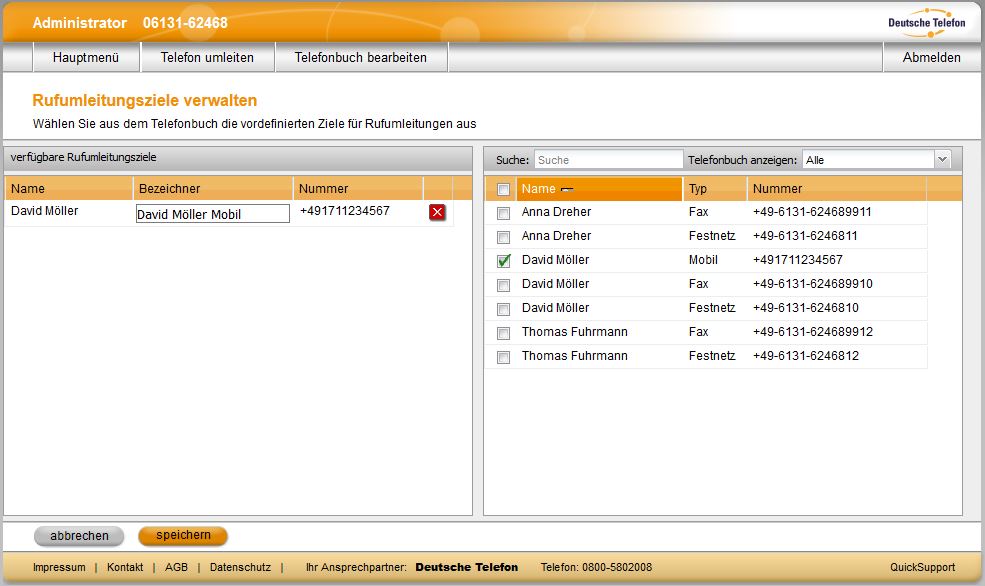
Alle Einträge in der Tabelle links stehen Ihnen in den Rufumleitungsoptionen (siehe weitere Schritte unter „ 9 Rufumleitungen einrichten“) und in der CentrexMobile App zur Verfügung. Über den Reiter „Telefon umleiten“ ganz oben gelangen Sie direkt zur Einstellung der Rufumleitung.
Wenn Sie einen Eintrag wieder aus der Tabelle links entfernen möchten, klicken Sie den roten Button mit dem Kreuz (Spalte ganz rechts). Danach müssen Sie erneut „speichern“ (Button unten links).
9. Rufumleitungen einrichten
Um zur Übersicht "Telefon umleiten" zu gelangen, folgen Sie als Nutzer den unter 7.1 bzw. als Administrator den unter 7.2 beschriebenen Schritten.
9.1 Übersicht „Telefon umleiten“
In der Übersicht „Telefon umleiten“ finden Sie in der linken Hälfte die Optionen für eine „Ständige Rufumleitung“ und in der rechten Hälfte unter „Automatische Rufumleitung“ die Optionen für eine automatisch zu bestimmten Ereignissen (z.B. Mittagspause, Feiertage etc.) aktivierte Rufumleitung.
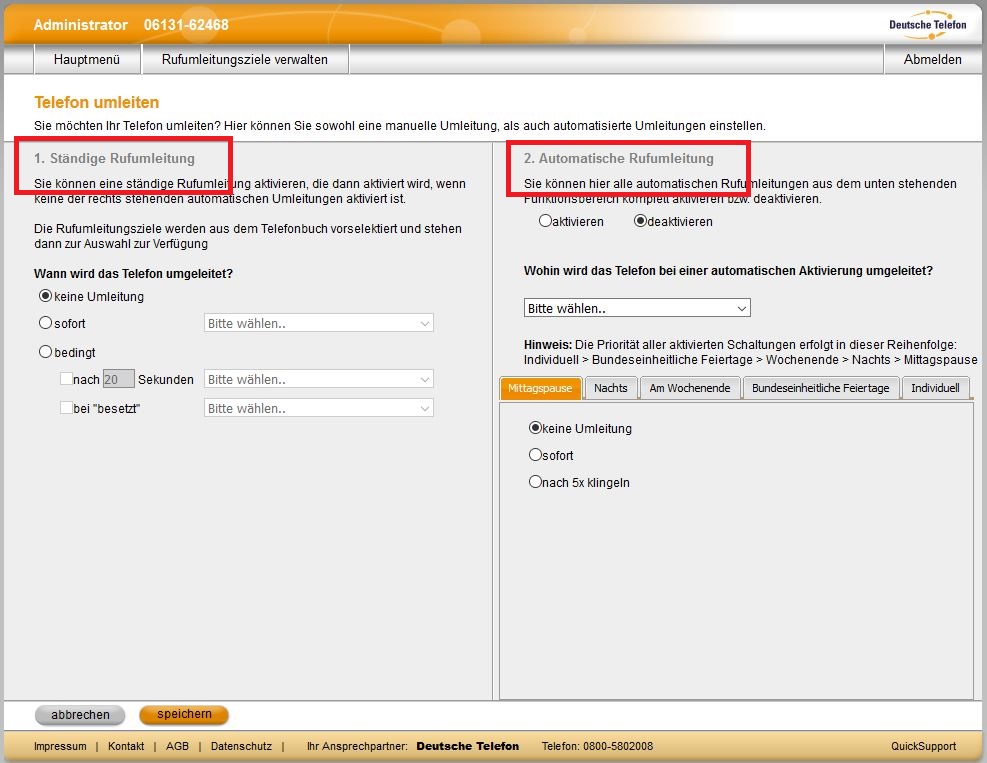
9.2 Ständige Rufumleitung sofort
Wenn alle Anrufe ohne Verzögerung direkt weiter geleitet werden sollen, klicken Sie auf der linken Seite unter „Ständige Rufumleitung“ die Option „sofort“ an. Wählen Sie im Dropdown-Menü rechts daneben das gewünschte Rufumleitungsziel aus (z.B. „Anrufbeantworter“). Klicken Sie unten links auf „speichern“. Bis Sie die Einstellungen wieder ändern, werden alle auf Ihrer Nebenstelle eingehenden Anrufe ohne Klingeln am Endgerät direkt weiter geleitet.
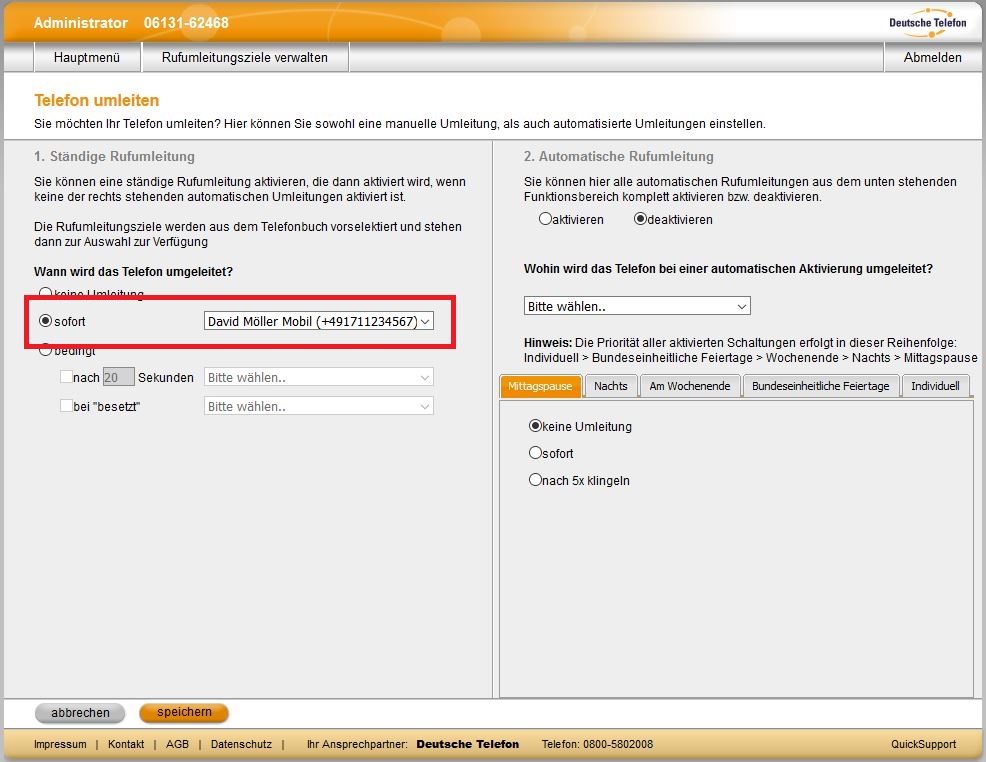
9.3 Ständige Rufumleitung bedingt
Soll die Rufumleitung erst nach einer Verzögerung und/oder wenn Sie sich im Gespräch befinden, aktiviert werden? Dann klicken Sie auf der linken Seite unter „Ständige Rufumleitung“ die Option „bedingt“ an.

Für die Aktivierung nach einer Verzögerung, setzen Sie vor „nach X Sekunden“ ein Häkchen. Tragen Sie die gewünschte Verzögerungsdauer in Sekunden in das freie Feld rechts daneben ein (voreingestellt sind 20 Sekunden). Wählen Sie im Dropdown-Menü rechts davon das gewünschte Rufumleitungsziel aus.
Für die Aktivierung bei besetztem Telefon setzen Sie vor „bei besetzt“ ein Häkchen. Wählen Sie im Dropdown-Menü rechts davon das gewünschte Rufumleitungsziel aus.
Sie können die Optionen „bei besetzt“ und „nach X Sekunden“ auch beide gleichzeitig aktivieren.
Bestätigen Sie die vorgenommenen Änderungen noch, in dem Sie unten links auf „speichern“ klicken.
9.4 Automatische Rufumleitung
Auf der linken Seite unter „2. Automatische Rufumleitung“ können Sie bestimmte Zeiträume definieren, zu denen Anrufe automatisch umgeleitet werden. Klicken Sie dafür als erstes auf „aktivieren“ am Ende des ersten Absatzes.
Wählen Sie dann aus dem Dropdown-Menü ein Rufumleitungsziel aus, das für alle automatischen Rufumleitungen gilt. Alternativ können Sie auch für jede automatisierte Rufumleitung ein individuelles Rufumleitungsziel festlegen (siehe Beschreibung unten).

Darunter finden Sie fünf verschiedene Reiter, die Sie einzeln aktivieren müssen. Vier Reiter enthalten die vordefinierten Ereignisse „Mittagspause“, „Nachts“, Wochenende“ und „Bundeseinheitliche Feiertage“. Im fünften Reiter ganz rechts unter „Individuell“ können Sie einen Zeitraum komplett frei definieren, z.B. für Urlaubszeiten oder Dienstreisen.
Um für ein Ereignis die Rufumleitung zu aktivieren, wählen Sie den entsprechenden Reiter aus. Voreingestellt ist hier „keine Umleitung“. Klicken Sie stattdessen auf „sofort“ oder „nach 5x klingeln“.
Daraufhin öffnen sich weiter unten verschiedene Felder/Dropdown-Menüs, die Sie ausfüllen müssen, um den Aktivierungszeitraum genau zu bestimmen. Beispiel: Im Reiter „Mittagspause“ können Sie den Beginn und das Ende der Mittagspause festlegen.

Hinweis: Die Zeiten müssen vollständig und kohärent ausgefüllt sein, sonst wird beim Speichern eine Fehlermeldung generiert. Beispiel: Wenn kein Ende der Mittagspause oder für das Ende der Mittagspause eine frühere Uhrzeit als für den Beginn der Mittagspause angegeben ist, führt dies zu einer Fehlermeldung.
Ganz unten findet sich jeweils ein Dropdown-Menü für „Abweichendes Ziel“. Sie müssen hier nichts mehr auswählen, wenn Sie das im Dropdown-Menü oben (direkt unter „2. Automatische Rufumleitung“) festgelegte Rufumleitungsziel für dieses Ereignis verwenden möchten. Nur für den Fall, dass hier ein anderes Rufumleitungsziel zum Einsatz kommen soll, müssen Sie dieses nun als „Abweichendes Ziel“ auswählen.
Um ein einmaliges Ereignis (z.B. Urlaub, Dienstreise) zu erstellen, gehen Sie ganz rechts auf den Reiter „Individuell“. Klicken Sie entweder „sofort“ oder „nach 5x klingeln“ an.
Darunter können Sie dann Datum und Uhrzeit für Beginn und Ende der aktiven Rufumleitung auswählen. Unter „Individuell“ kann kein wiederkehrendes Ereignis erstellt werden.
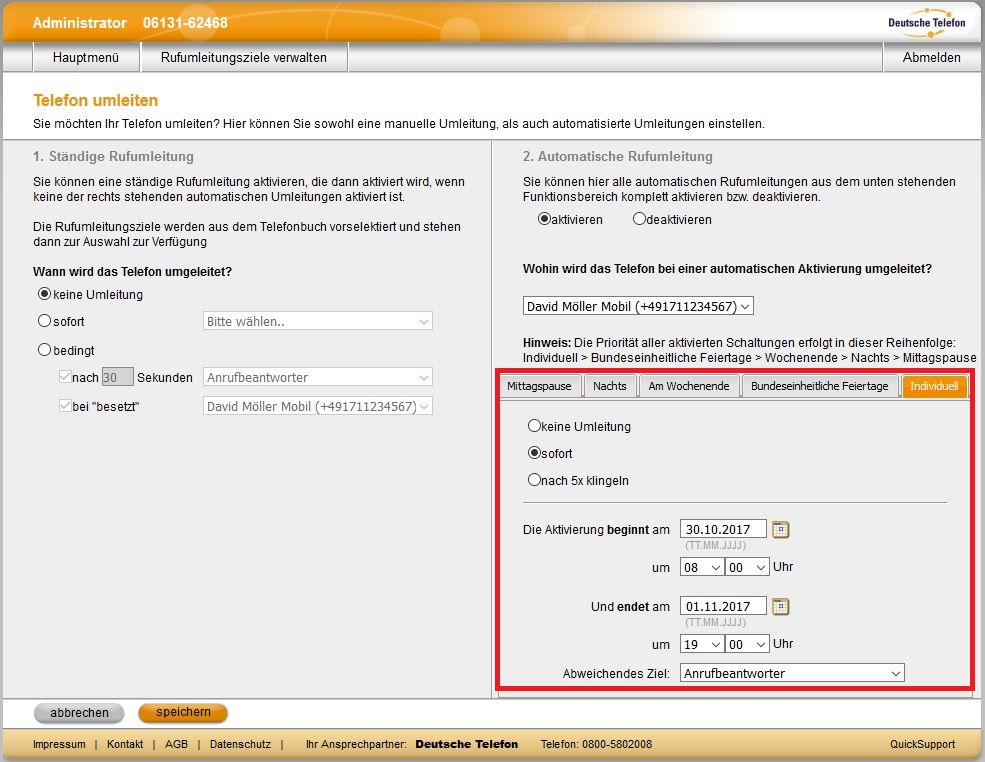
Wenn Sie mit der definierten Rufumleitung zufrieden sind, klicken Sie unten links auf „speichern“. Sofern keine Fehlermeldung erscheint, haben Sie nun erfolgreich die Rufumleitung auf Ihren Anrufbeantworter eingerichtet.
10. Weitere Rufumleitungsoptionen und Prioritäten
10.1 Rufumleitungen der Endgeräte-Hardware
Rufumleitungsoptionen, über die Endgeräte hardwareseitig verfügen, können ebenfalls weiterhin genutzt werden. Aktivierte Rufumleitungen der SIP Tk-Anlage CentrexX sind diesen aber vorgeschaltet. Ist also im Power Menü eine Rufumleitung aktiviert, greift diese zuerst und eine mögliche Rufumleitung am Endgerät wird nicht ausgeführt.
Hinweis: Wir empfehlen ausschließlich die Rufumleitungen oder Rufweiterleitung der SIP Tk-Anlage CentrexX zu nutzen. Sollte es Probleme bei der Rufumleitung geben, die auf Einstellungen des Endgeräts (Handy/Festnetz) zurückzuführen sind, kann unser technischer Service diese nicht in der Fernberatung beheben, da er nur auf das Power Menü und nicht auf die Endgeräte Zugriff hat.
10.2 Vorgeschaltete Systeme/ ACDs
Sollten die Rufumleitungsoptionen der SIP Tk-Anlage CentrexX für Ihre Anforderungen nicht genügend Möglichkeiten bieten, ist es möglich, auch umfangreichere Systeme zur Anrufsteuerung vorzuschalten. Gerne können Sie ein solches System auch über uns buchen. Wir haben Systeme verschiedener Partnerfirmen im Angebot. Ihr Vertriebspartner berät Sie in diesem Zusammenhang gerne.
Bitte beachten Sie, dass vorgeschaltete Systeme bei der Umleitung eingehender Anrufe zuerst berücksichtigt werden (siehe auch nächster Punkt)
10.3 Priorisierung unterschiedlicher Rufumleitungen
Wenn mehrere Rufumleitungen aktiv sind, werden eingehende Anrufe immer nur von der am höchsten priorisierten Rufumleitung weiter geleitet. Hier eine Übersicht der Priorisierung:
Eingehender Anruf →
Vorgeschaltetes System (z.B. ACD) →
Automatische Rufumleitung in der SIP Tk-Anlage CentrexX →
Ständige Rufumleitung in der SIP Tk-Anlage CentrexX →
Hardwareeigene Rufumleitung des Endgeräts
11. Mögliche Fehlerquellen / FAQ
11.1 Fehlermeldung beim Speichern Ihrer automatisierten Rufumleitung?
Sie haben unter „Hauptmenü“ → „Telefon umleiten“ eine Rufumleitung eingerichtet. Der Versuch zu speichern löste aber folgende Fehlermeldung aus:
Folgender Fehler ist aufgetreten:
- Bitte überprüfen Sie die Daten Ihrer automatischen Rufumleitungen.
In diesem Fall sind die unter „2. Automatische Rufumleitung“ eingegebenen Daten inkohärent. Überprüfen Sie die Reiter mit den einzelnen Ereignissen „Mittagspause“, „Nachts“, „Am Wochenende“, „Bundeseinheitliche Feiertage“ und „Individuell“.
Mögliche Ursachen:
- Sie haben eines dieser Ereignisse aktiviert (= auf „sofort“ oder „nach 5x klingeln“ gestellt), aber unten keine (vollständigen) Daten in die freien Felder eingegeben.
- Sie haben ein Ereignis aktiviert, aber inkohärente Daten eingegeben. Beispiel: Unter „Mittagspause“ ist bei „beginnt“ eine spätere Uhrzeit eingetragen als bei „endet“.
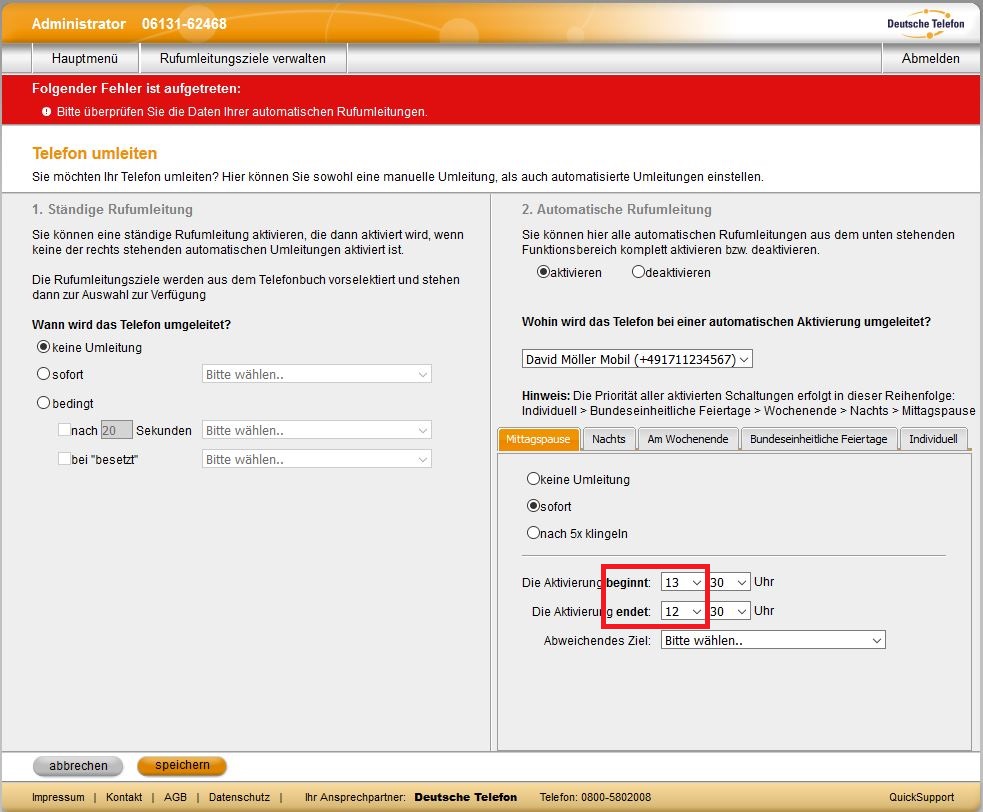
11.2 Ich habe die Rufumleitung auf den Anrufbeantworter (Mailbox) aktiviert, die eingehenden Anrufe landen aber bei einem Kollegen (oder umgekehrt)?
Überprüfen Sie in Ihren Rufumleitungseinstellungen, ob sich die Angaben bei „ständiger Rufumleitung“ und jene bei „automatischer Rufumleitung“ widersprechen.
Wenn Sie beides zugleich aktiviert haben, wird dabei der ereignisbezogenen Rufumleitung Vorrang gewährt. So kann es dazu kommen, dass eine von Ihnen unter „ständige Rufumleitung“ vorgenommene Einstellung zeitweise nicht umgesetzt wird.
Beispiel: Unter „automatische Rufumleitung“ haben Sie für das Ereignis „Mittagspause“ von 12.00 bis 13.00 Uhr eine Rufumleitung auf einen Kollegen aktiviert. Heute sind Sie von 09.00 bis 14.00 außer Haus aktiv und haben deshalb Ihren Anrufbeantworter mit einer entsprechenden Nachricht versehen und unter „ständige Rufumleitung“ dauerhaft aktiviert.

Zwischen 12.00 und 13.00 Uhr werden eingehende Anrufe dennoch auf Ihren Kollegen geleitet. Von 09.00 bis 12.00 Uhr und von 13.00 bis 14.00 Uhr funktioniert Ihr Anrufbeantworter normal. Soll während der gesamten Zeit, die Sie außer Haus sind, der Anrufbeantworter aktiv sein, müssen Sie also zusätzlich die ereignisbezogene Rufumleitung auf Ihren Kollegen deaktivieren.
Sie können dafür die automatische Rufumleitung insgesamt oder direkt beim Ereignis „Mittagspause“ die Rufumleitung nur für dieses eine Ereignis deaktivieren.
Benötigen Sie weiterführende Hilfe?
Wenn Sie zusätzliche Unterstützung bei der Rufweiterleitung für Handy oder Festnetz brauchen, bitten wir Sie, ein Ticket über das Online-Ticket-Portal service.dt-standard.de zu eröffnen. Zu diesem Ticket-Portal gelangen Sie auch über die Internetseite www.dt-standard.de. Gerne setzen wir uns dann zeitnah mit Ihnen in Verbindung.
Hinweis: Für das "Aufgeben" eines Online-Tickets (Support-Anfrage) benötigen Sie immer auch die Kundennummer. Diese gewährleistet eine korrekte Zuordnung Ihres Anliegens. Sie finden die Kundennummer u.a. auf der Rechnung. In diesem Zusammenhang bedanken wir uns für Ihre Mithilfe.
Ihr Service-Team der Deutsche Telefon Standard
Copyright 2018, Deutsche Telefon Standard
###
Andere User suchten auch nach:
Handy Tarife, Samrtphone Tarife, Festnetz Tarife, Zielrufnummer