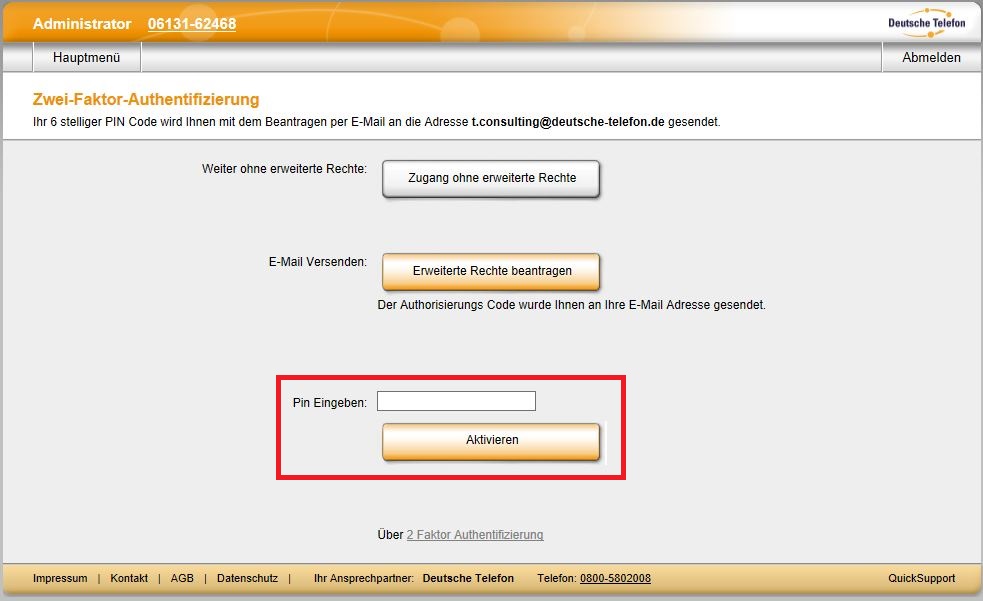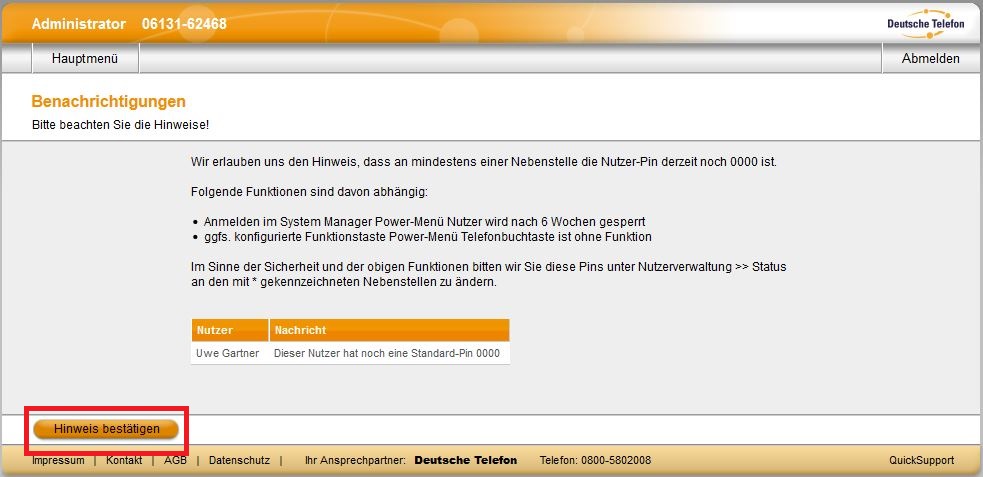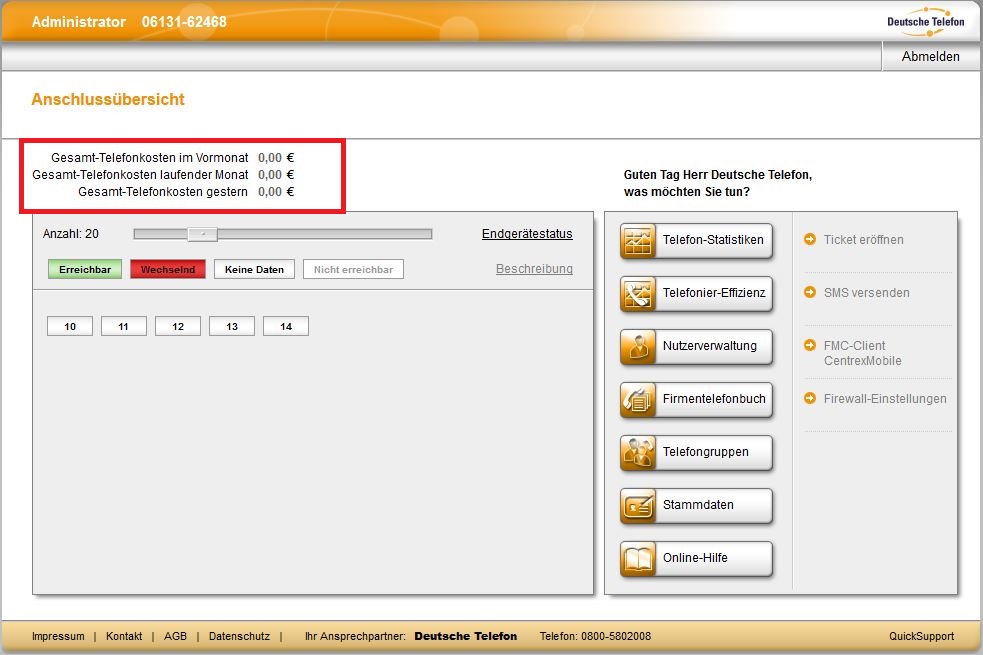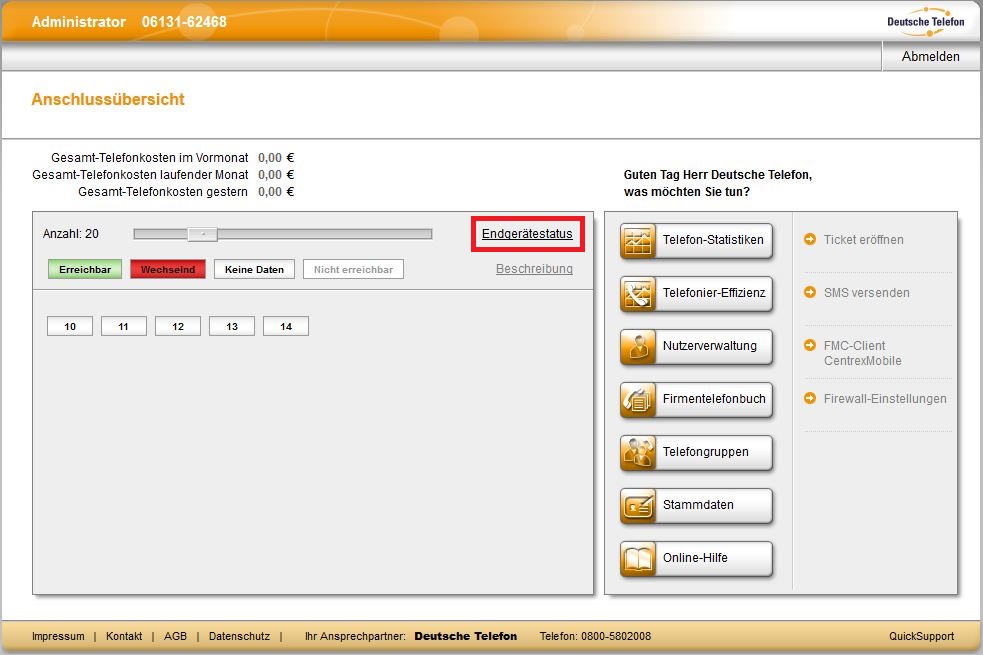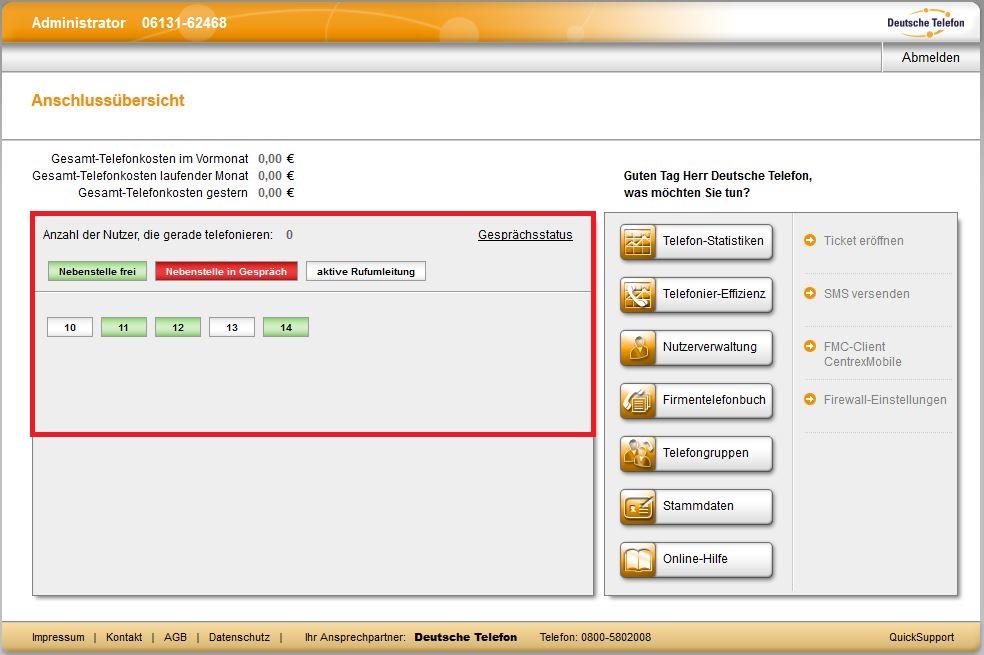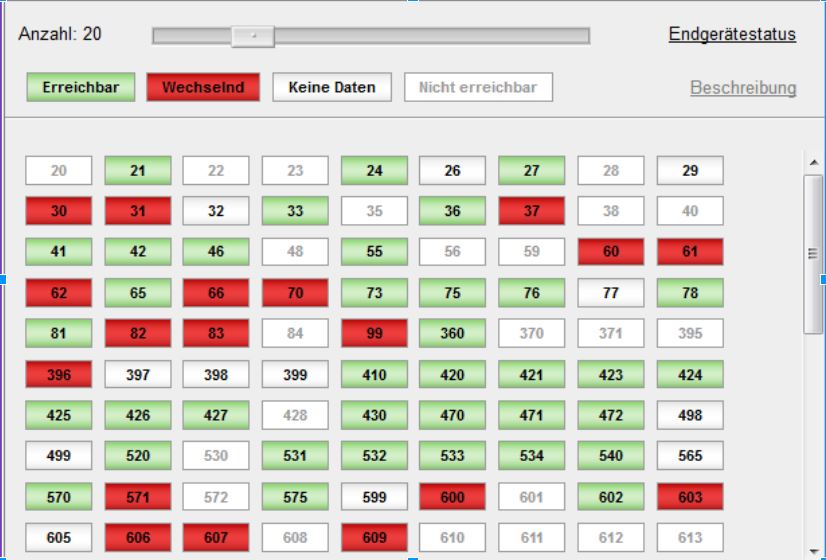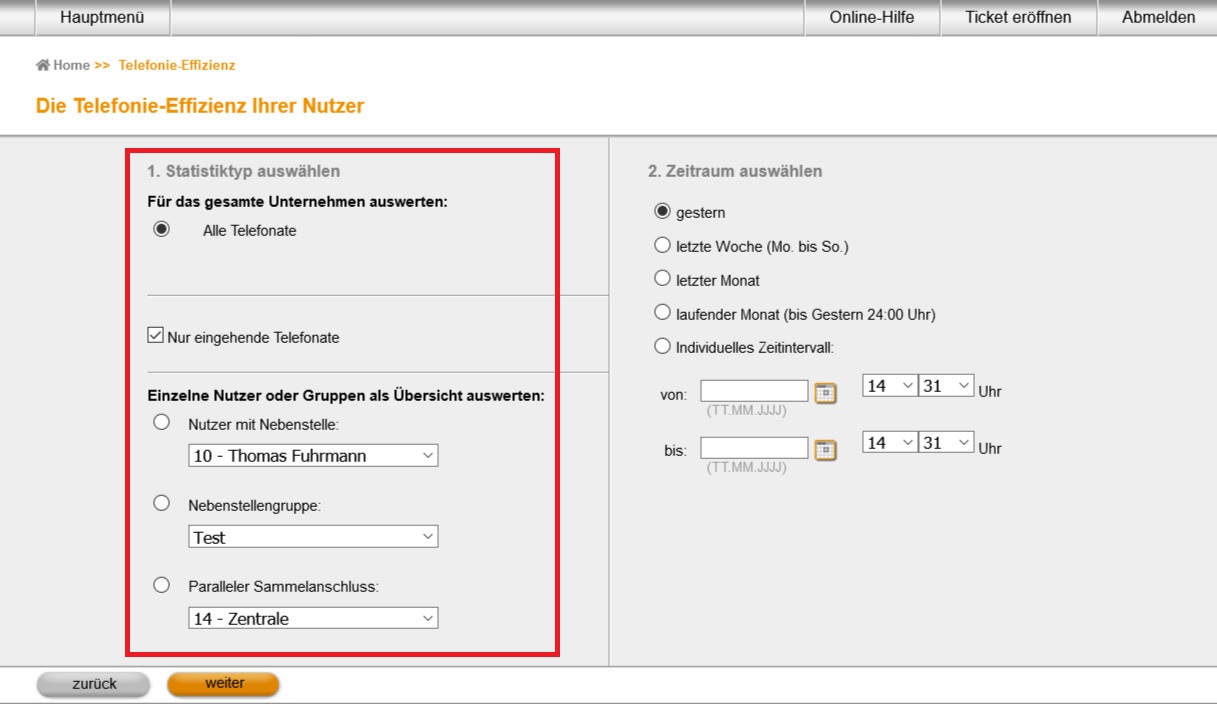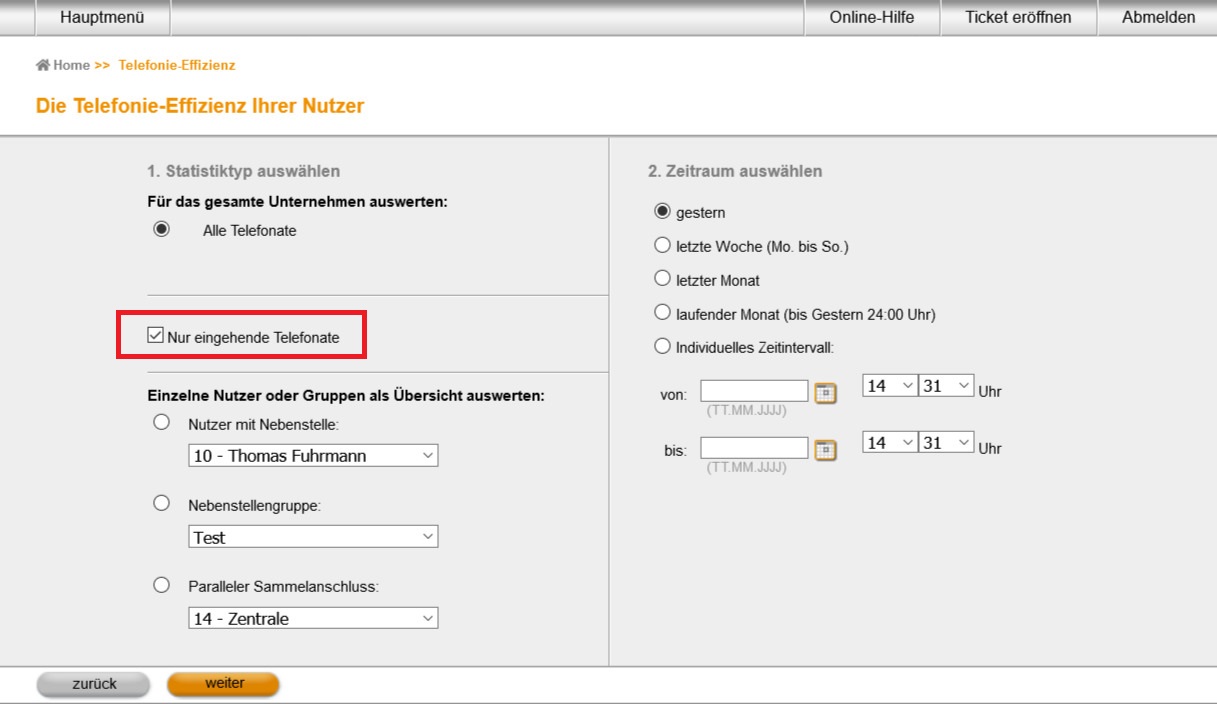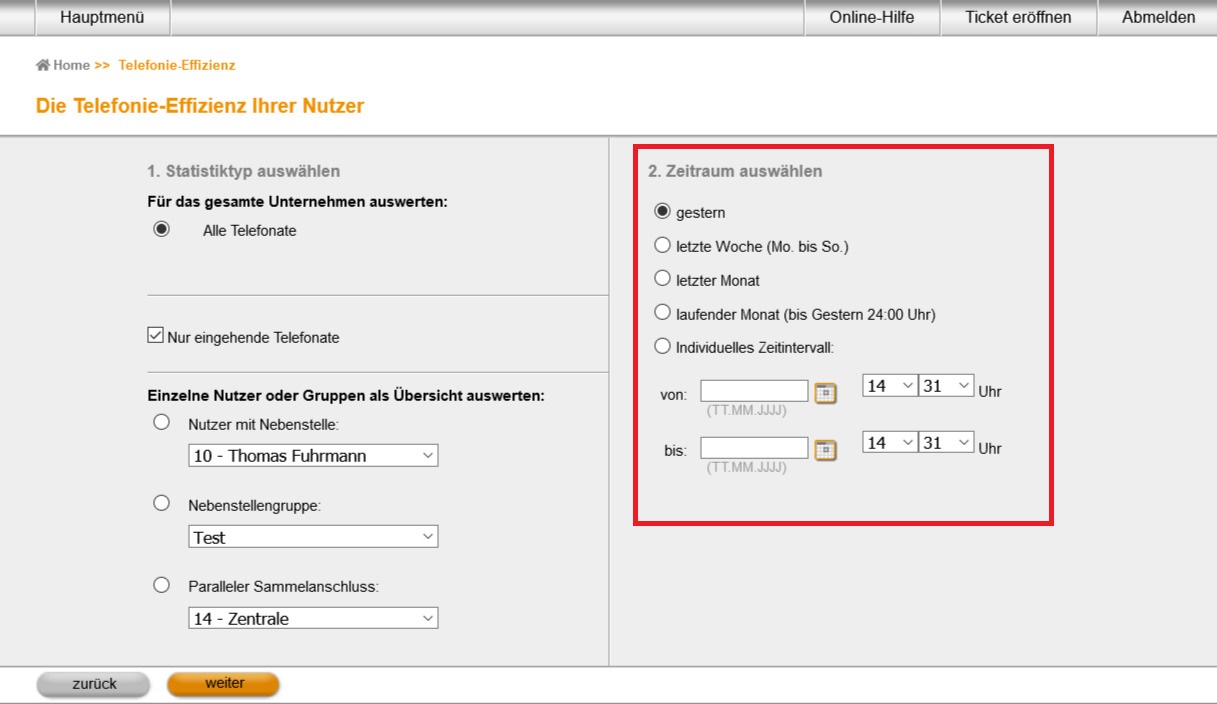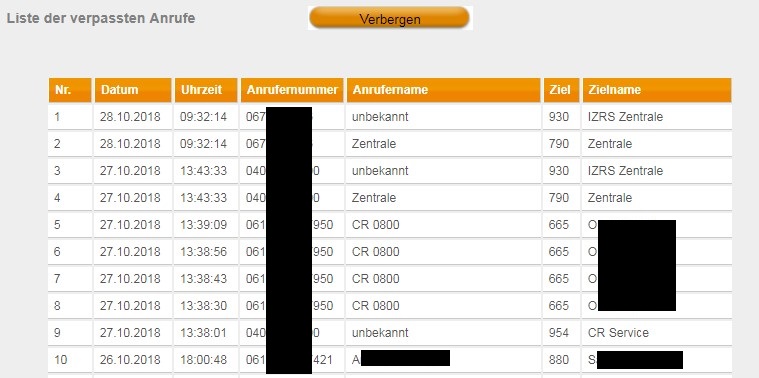Anschlussübersicht
1. Einleitung
Dieser Artikel gibt Ihnen einen Überblick über die Anschlussübersicht im Power Menü Administrator der SIP Tk-Anlage CentrexX. Eine Kurzbeschreibung finden Sie unter Punkt 2. Basisinformationen und Hinweise erhalten Sie unter den Punkten 3 und 4. Unter Punkt 5 werden die Bereiche der Anschlussübersicht detailliert erläutert: Kostenübersicht (5.1), Gesprächsstatus (5.2) und Endgerätestatus (5.3).
2. Kurzbeschreibung
Nach der Anmeldung als Administrator im Power Menü Ihrer SIP Tk-Anlage CentrexX befinden Sie sich auf der Startseite. Dort finden Sie auf der linken Seite direkt eine Statusübersicht, die sich in eine Kostenübersicht und eine Übersicht über Ihre Anschlüsse unterteilt. Diese können Sie entweder auf “Endgerätestatus” oder “Gesprächsstatus” stellen.
Im Modus “Endgerätestatus” wird Ihnen angezeigt, welche Endgeräte zur Zeit nicht in Betrieb sind (weiß), einwandfrei funktionieren (grün) oder technische Probleme aufweisen (rot).
Im Modus “Gesprächsstatus” können Sie live verfolgen, welche Nebenstellen besetzt (rot), frei (grün) oder zur Zeit umgeleitet (weiß) sind.
3. Voraussetzung für die Ausführung der Anleitung
Um nachfolgende Anleitung auszuführen, benötigen Sie die Administrator-Zugangsdaten Ihrer SIP Tk-Anlage CentrexX (Kopfnummer und Kennwort).
Wenn Sie sich als Administrator ohne erweiterte Rechte (keine 2-Faktor-Authentifizierung) anmelden, werden die Informationen zu den laufenden Kosten (siehe Abschnitt 5.1 Kostenübersicht) nicht angezeigt.
4. Vorbereitung
4.1 Anmeldung als Administrator der SIP Tk-Anlage CentrexX
Melden Sie sich als Administrator im Power Menü der SIP Tk-Anlage CentrexX an. Halten Sie hierfür Kopfnummer und Kennwort bereit und gehen Sie auf https://power.dtst.de/. Tragen Sie auf der linken Seite unter „Administrator“ die vollständige Kopfnummer (Rufnummer ohne Durchwahl, bzw. mit zentraler Abfragestelle “0”) Ihrer SIP Tk-Anlage CentrexX mit nationaler Vorwahl in das Feld „Kopfnummer“ ein. Achten Sie darauf, dass die Rufnummer keine Leerstellen und Sonderzeichen enthält.
Bindestriche können der Übersichtlichkeit halber gesetzt werden. In diesem Fall darf nur ein Bindestrich (nach der Vorwahl) gesetzt werden: Die “0” wird nicht durch Bindestrich getrennt.
Beispiel: richtig ist 06131624680 oder 06131-624680,
falsch ist 06131-62468-0 oder 06131 624680
Tragen Sie Ihr Kennwort in das Feld darunter ein und klicken Sie auf „weiter“.
Hinweis: Das Administrator-Kennwort kann Buchstaben, Zahlen und Sonderzeichen beinhalten und und umfasst zwischen 8 und 32 Ziffern.

Bevor Sie nach dem Login zum Hauptmenü gelangen, können verschiedene Zwischenschritte aufgerufen werden:
- Datenschutzhinweis
- ggf. Zwei-Faktor-Authentifizierung
- ggf. Hinweis “Nebenstelle benötigt PIN-Änderung”
Der Zwischenschritt “Datenschutzhinweis” wird bei jedem Anmeldevorgang aufgerufen.

Klicken Sie unten links auf den Button “Hinweis bestätigen”. Sofern nicht weitere Zwischenschritte erforderlich werden, gelangen Sie nun zum Hauptmenü und Ihre Anmeldung im Power Menü Administrator ist abgeschlossen.
Falls weitere Zwischenschritte aufgerufen werden, folgen Sie der Beschreibung in den beiden folgenden Unterpunkten.
4.2 Zwischenschritt bei der Anmeldung als Administrator: “Zwei-Faktor-Authentifizierung”
Bei der ersten Anmeldung als Administrator unter https://power.dtst.de, wird eine Zwei-Faktor-Authentifizierung abgefragt. Dasselbe gilt, wenn Sie die Anmeldung über einen Browser durchführen, den Sie bisher noch nicht zur Anmeldung als Administrator genutzt haben oder in Ihrem Standard-Browser die Cookies löschen.

Der Zugang mit erweiterten Rechten wird benötigt, wenn man vollen Zugriff auf das Power Menü haben muss. Er ermöglicht den Zugriff auf Nutzerdaten wie zum Beispiel SIP Account Daten, Einblick in Statistiken, TAPI-Lizenz-Zugriffe oder auch Mehrungen/Minderungen.
Werden die “erweiterten Rechte beantragt” wird eine PIN generiert und an die in der Kopfzeile angezeigte E-Mail-Adresse verschickt. Die PIN verliert ca. 15 Minuten nach Beantragung der erweiterten Rechte Ihre Gültigkeit.
Der Administratorzugang ohne erweiterte Rechte reicht für viele Regelanwendungen in der Verwaltung der Nebenstellen aus. Sie können also auch fortfahren, in dem Sie den Button „Zugang ohne erweiterte Rechte“ betätigen.
4.3 Zwischenschritt bei der Anmeldung als Administrator: “Nebenstelle benötigt PIN-Änderung”
In folgenden Fällen werden Sie an die notwendige Änderung einer Nebenstellen-PIN erinnert:
- Wenn eine (oder mehrere) neu angelegte Nebenstellen noch über die Standard-PIN “0000” verfügen.
- Wenn eine PIN zurückgesetzt und seitdem nicht geändert wurde.
Hinweis: Wird eine zurückgesetzte PIN und die PIN einer neu angelegten Nebenstelle nicht nach spätestens 6 Wochen geändert, wird der Nutzerzugang zum Power Menü für die betreffende Nebenstelle gesperrt.
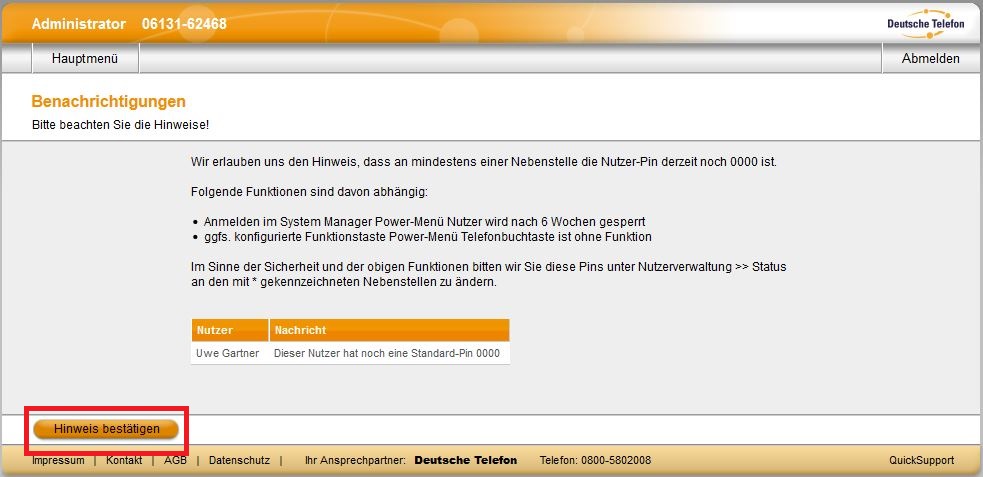
In der tabellarischen Übersicht werden alle betroffenen Nebenstellen aufgeführt. Wir empfehlen die PINs möglichst schnell selber im Power Menü “Administrator” zu ändern oder die Änderung bei den Nutzern der Nebenstellen anzumahnen.
Um den Anmeldevorgang abzuschließen, klicken Sie unten links auf “Hinweis bestätigen”.
5. Anschlussübersicht
5.1 Kostenübersicht
Nach der Anmeldung befinden Sie sich direkt auf der Seite der Anschlussübersicht. Die Kostenübersicht befindet sich links oben zwischen der Überschrift „Anschlussübersicht“ und der Statusanzeige.
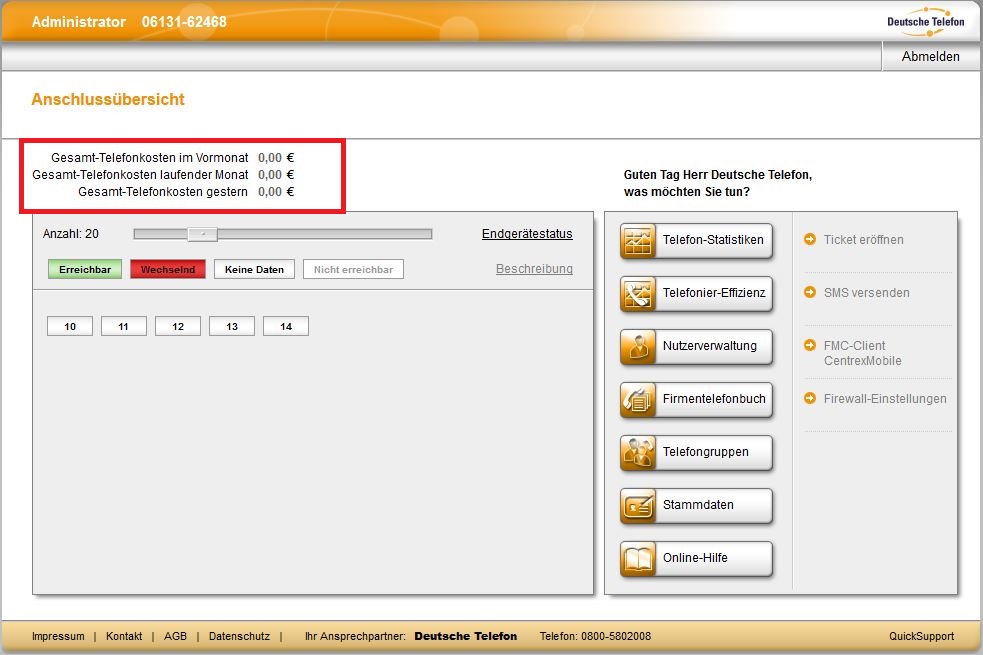
Ihnen werden die laufenden Kosten in folgender Aufschlüsselung angezeigt:
- Gesamt-Telefonkosten im Vormonat
- Gesamt-Telefonkosten laufender Monat (bis inkl. des letzten abgeschlossenen Kalendertags)
- Gesamt-Telefonkosten gestern
Die Kosten werden minutengenau nach den Konditionen Ihres Vertrags berechnet. Die Kosten des laufenden Kalendertages werden nicht angezeigt.
5.2 Statusanzeige der Nebenstellen
Nach der Anmeldung befinden Sie sich direkt auf der Seite der Anschlussübersicht. Das große Feld links ist die Statusanzeige aller Nebenstellen Ihrer Tk-Anlage CentrexX. Jede Nebenstelle wird als Kästchen mit seiner Nebenstellennummer dargestellt. Sie können zwischen „Endgerätestatus“ und „Gesprächsstatus“ wechseln. Nach der Anmeldung wird zunächst der Endgerätestatus angezeigt.

5.2.1 Gesprächsstatus
Um die Statusanzeige von “Endgerätestatus” auf „Gesprächsstatus“ zu wechseln, klicken Sie auf das Wort „Endgerätestatus“.
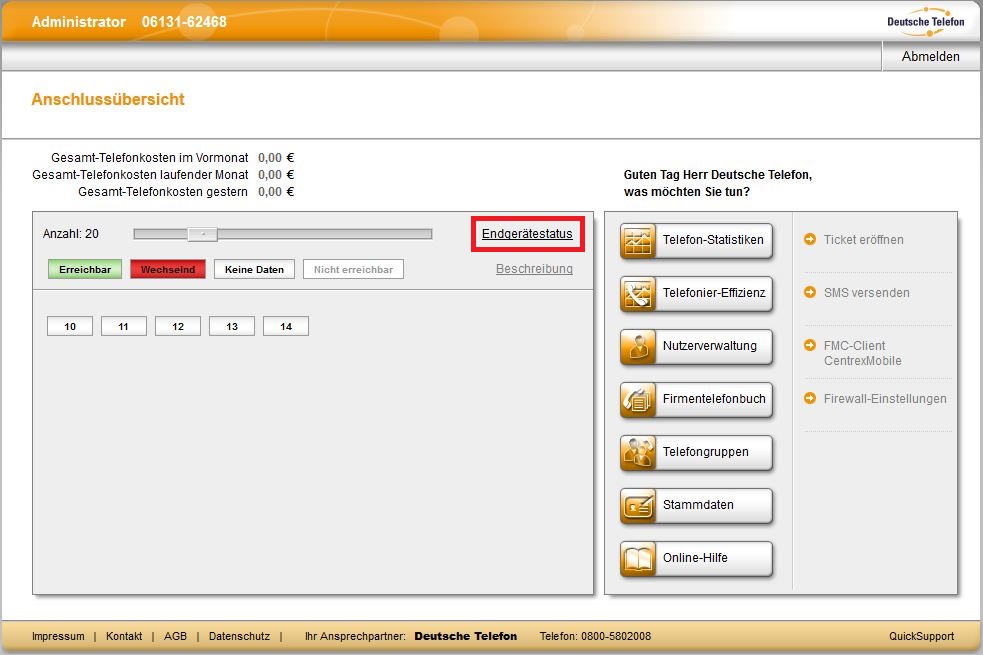
Sie gelangen zur Ansicht “Gesprächsstatus”.
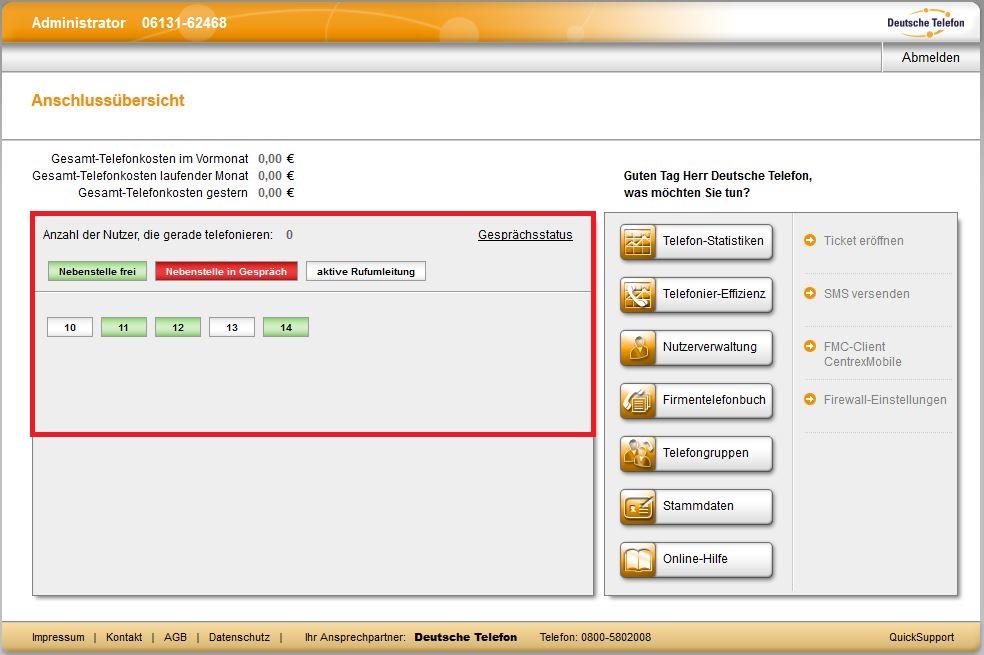
In der Anzeige „Gesprächsstatus“ bedeutet die Farbgebung der Nebenstellen:
- grün = frei
- rot = besetzt
- weiß = aktive Rufumleitung (gilt für alle Rufumleitungen - unabhängig davon, ob diese sofort oder nach Verzögerung greifen)
Beim Gesprächsstatus handelt es sich immer um den aktuellen „Live“-Status.
Tipp: Solange die Statusanzeige auf “Gesprächsstatus” gestellt ist, können Sie zudem mit der Maus über die Kästchen der Nebenstellen fahren, um den hinterlegten Displaynamen angezeigt zu bekommen. Die Kästchen können allerdings nicht angeklickt werden (z.B. um die Nebenstelle direkt aufzurufen oder einen Anruf auf die Nebenstelle zu starten o.ä.)
5.2.2 Endgerätestatus
Nach der Anmeldung wird in der Statusanzeige der Endgerätestatus angezeigt.
Wenn Sie auf das Wort “Endgerätestatus” klicken, wechseln Sie in den Gesprächsstatus. Umgekehrt gelangen Sie durch einen Klick auf das Wort “Gesprächsstatus” zurück zum Endgerätestatus.

Der Endgerätestatus gibt Ihnen einen Hinweis darauf, dass es ggf. Probleme mit der Erreichbarkeit eines Endgerätes gibt.
Zu diesem Zweck werden die Erreichbarkeitswechsel (nicht erreichbar/erreichbar) der SIP Konto-Daten der letzten sieben Tage gezählt und mit einem Richtwert abgeglichen. Der aktuell zu Grund gelegte Richtwert wird in der Statusanzeige oben hinter “Anzahl” angezeigt und kann über den Schieber direkt dahinter angepasst werden.

Standardmäßig ist ein Richtwert von 20 Erreichbarkeitswechseln voreingestellt. Dieser Wert basiert auf der Annahme von einer Zwangstrennung täglich, wie sie bei klassischen Breitbandanschlüssen (xDSL) üblich sind. 7 Tage mal 2 Statuswechsel = 14 zuzüglich einer Toleranz von 6 außerplanmäßigen Erreichbarkeitswechseln. Passen Sie den Richtwert über den Schieber den technischen Voraussetzungen Ihrer Anlage an.
In der Anzeige „Endgerätestatus“ wird der Status der Endgeräte durch grün, rot oder weiß dargestellt.
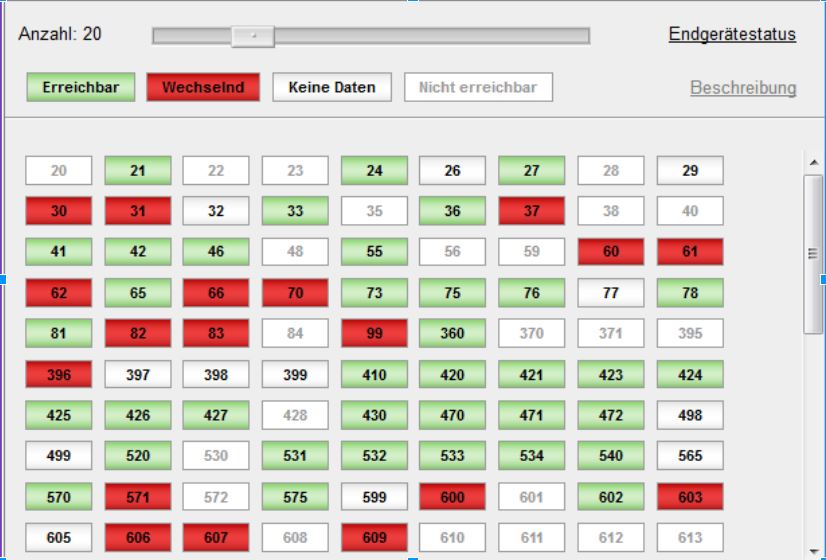
Die Farbgebung der Nebenstellen bedeutet im Einzelnen:
- grün: Richtwert des Schiebers wird unterschritten
- rot: Richtwert des Schiebers wird überschritten
- weiß: An der Nebenstelle wurde über einen längeren Zeitraum gar kein Erreichbarkeitswechsel gemessen (z.B. Nebenstelle ohne angeschlossenes Endgerät)
Mögliche Ursachen für einen überschrittenen Richtwert (“rote” Nebenstelle):
- bei Softclients (Trennung bei jedem Runterfahren/Neustart des PC) und eingebundenen mobilen Endgeräten (Funklöcher, Ein- und Ausschaltung des Geräts) können dauerhaft erhöhte Werte auch im technisch einwandfreien Normalbetrieb auftreten.
- bei Endgeräten in der Wartung/Ersteinrichtung können häufige Neustarts zu einem hohen Wert führen
- wird eine DSL Leitung für Sprache und Daten ohne “Quality of Service” genutzt, kann dies zu erhöhten Werten führen
Sollte eine Großzahl von Nebenstellen im „roten Bereich“ liegen, betrifft dies typischer Weise die Netzwerkinfrastruktur Ihres Anschluss (WAN + LAN) und nicht das einzelne Endgerät. Beispiele hierfür sind
- Internet-Anbindung (Störung, häufige Netzausfälle)
- Switch-Infrastruktur (LAN)
- Firewall-Einstellungen
Mögliche Ursachen für eine Nebenstelle ohne Datenmessung (“weiß”):
- Nebenstelle ist schon lange stabil erreichbar
- eine virtuelle Nebenstelle ohne eigenes Endgerät (z.B. Sammelanschluss)
- Nebenstelle ist schon lange nicht erreichbar (z.B. kein Endgerät/ defekt)
Möchten Sie eine weiß angezeigte Nebenstelle, an der ein funktionierendes Endgerät angeschlossen ist, in der Sichtbarkeit wieder hinzufügen, hilft auch ein ganz einfacher Neustart des Endgeräts..
Benötigen Sie weiterführende Hilfe?
Wenn Sie zusätzliche Unterstützung brauchen, bitten wir Sie, ein Ticket über das Online-Ticket-Portal service.dt-standard.de zu eröffnen. Zu diesem Ticket-Portal gelangen Sie auch über die Internetseite www.dt-standard.de. Gerne setzen wir uns dann zeitnah mit Ihnen in Verbindung.
Hinweis: Für das "Aufgeben" eines Online-Tickets (Support-Anfrage) benötigen Sie immer auch die Kundennummer. Diese gewährleistet eine korrekte Zuordnung Ihres Anliegens. Sie finden die Kundennummer u.a. auf der Rechnung. In diesem Zusammenhang bedanken wir uns für Ihre Mithilfe.
Ihr Service-Team der Deutsche Telefon Standard
Copyright 2019, Deutsche Telefon Standard
###